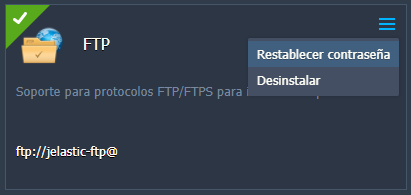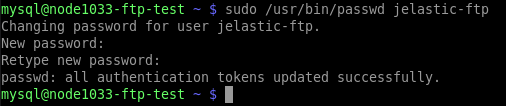Soporte FTP / FTPS en Ambientes
El Protocolo de transferencia de archivos (FTP) es un protocolo de red estándar que se utiliza para transferir archivos de un host a otro a través de una red basada en TCP.
FTP se basa en una arquitectura cliente-servidor y utiliza conexiones de control y datos separadas entre el cliente y el servidor.
Para una transmisión segura que oculta (encripta) el nombre de usuario y la contraseña, y encripta el contenido, se utiliza FTP protegido con SSL ( FTPS ).
Elasticserver es compatible con FTP y FTPS .
A diferencia de HTTP, el protocolo FTP tiene estado: se establece una conexión de control durante la duración de una sesión FTP que generalmente abarca múltiples transferencias de datos.
Uso de FTP en Elasticserver:
- carga / descarga de recursos
- descargar y leer registros para analizar
- edición de configuraciones
- sincronización de archivos
- desplegar aplicaciones (no recomendado)
Con Elastic, la función FTP está disponible tanto para servidores de aplicaciones como para bases de datos.
Nota: Actualmente, el complemento FTP solo es compatible con Dockers que contienen bases de datos .
Para beneficiarse de FTP con Elasticserver, debe cumplir tres requisitos:
- tener un cliente FTP instalado (por ejemplo, FileZilla)
- tener un nodo de cálculo agregado al ambiente
- para adjuntar IP pública para el nodo en su ambiente
Vayamos paso a paso el proceso de agregar FTP a su ambiente Elastiserver:
Crear ambiente
1. Inicie sesión en el panel de Elasticserver.
2. Haga clic en Crear ambiente para configurar un nuevo ambiente en Elasticserver.
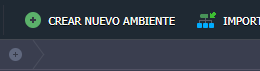
3. En el asistente abierto, seleccione el servidor de aplicaciones (por ejemplo, Tomcat ) o la base de datos (por ejemplo, MySQL ) y active la IP pública .
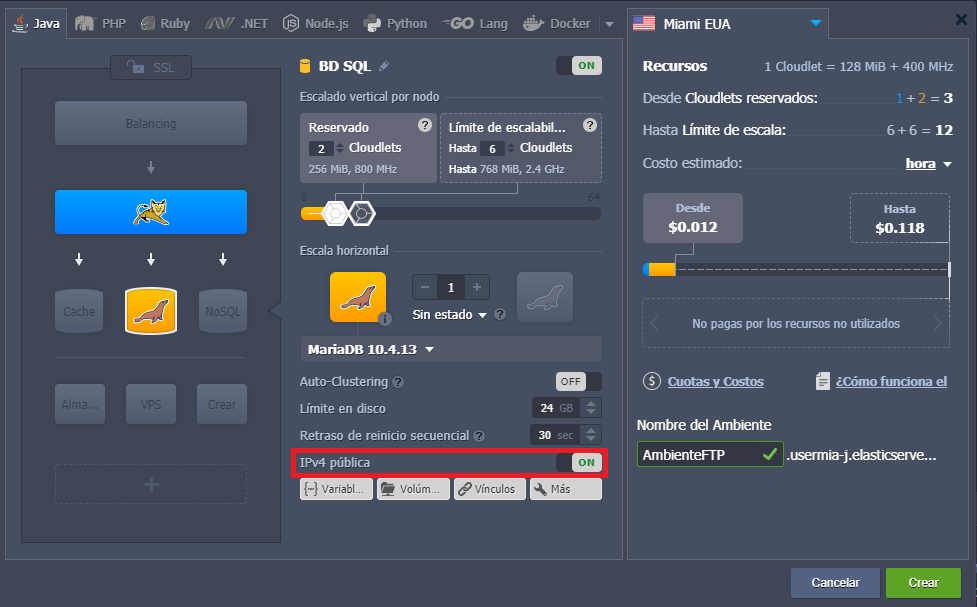
Instalar FTP
1. Haga clic en el botón Complementos para su servidor de aplicaciones (o base de datos).
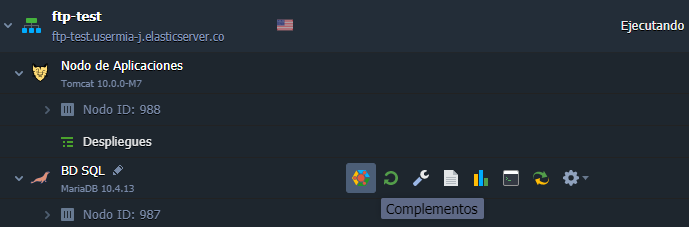
2. En la pestaña abierta, verá la lista de todas las aplicaciones disponibles para agregar a su ambiente. Busque FTP y haga clic en Instalar .

3. Confirme la instalación haciendo clic en el botón Instalar en la ventana abierta.
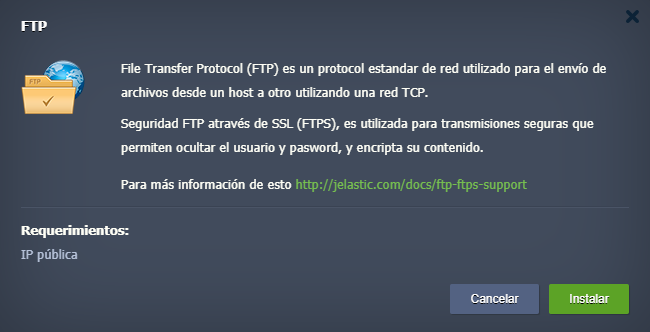
4. Después de agregar FTP al ambiente Elasticserver, recibirá el correo electrónico con las credenciales para acceder (enlaces FTP, inicio de sesión, contraseña, direcciones IP, etc.).
Usando FTP
A través del cliente FTP
1. Instale y abra cualquier cliente FTP (por ejemplo, FileZilla ).
2. Ingrese su host , nombre de usuario y contraseña usando las credenciales FTP que recibió en el correo electrónico después de la instalación. Realice la conexión.

3. Ahora puede ver la lista de carpetas de configuración en su cliente FTP.
4. Puede realizar los cambios que necesite ( descargar, copiar, eliminar los archivos, etc. ) directamente desde su cliente FTP .
5. Si actualiza los datos en la pestaña de configuración para su servidor (o base de datos) en el panel de Elasticserver, verá todos los cambios realizados a través del cliente FTP.
A través del navegador
1. Haga clic en el botón Complementos para su servidor de aplicaciones (o base de datos).
2. Busque FTP en la lista de aplicaciones. Allí verá la lista de direcciones IP disponibles.
3. Haga clic en el enlace IP. En la pestaña del navegador abierta, ingrese sus credenciales FTP (nombre de usuario y contraseña que recibió en el correo electrónico después de la instalación).
4. Después de eso, se abrirá la lista de carpetas de configuración . Aquí puede ver los archivos de todas las carpetas..
Transferir archivos
1. Instale y abra cualquier cliente FTP (usamos FileZilla como ejemplo).
2. Introduzca su host, nombre de usuario y contraseña utilizando las credenciales de FTP que obtuvo por correo electrónico después de la instalación de FTP. Realice la conexión haciendo clic en Conexión rápida .

3. Puede cargar o descargar archivos simplemente haciendo doble clic en ellos. Para transferir directorios y / o varios archivos, selecciónelos, haga clic con el botón derecho en la selección y luego haga clic en Cargar / Descargar en el menú emergente.
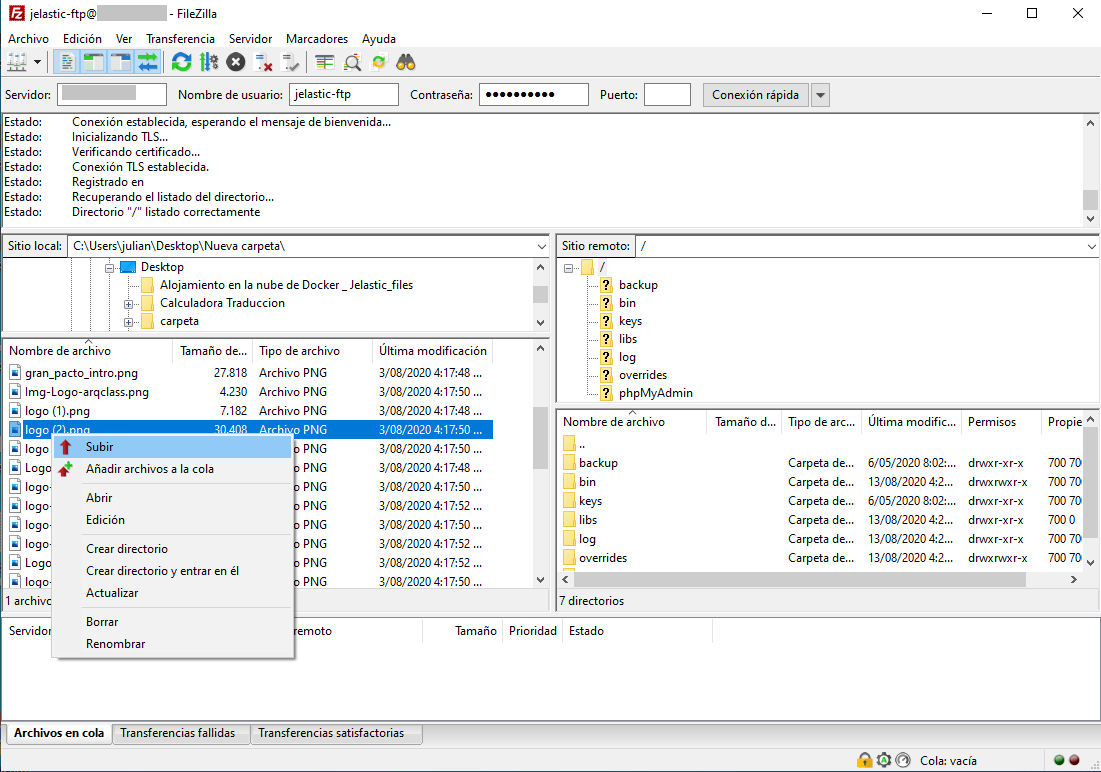
4. Puede simplemente arrastrar los archivos de un directorio y soltarlos en el otro para transferirlos.
5. Agregue sus archivos a la cola si desea transferirlos más tarde.
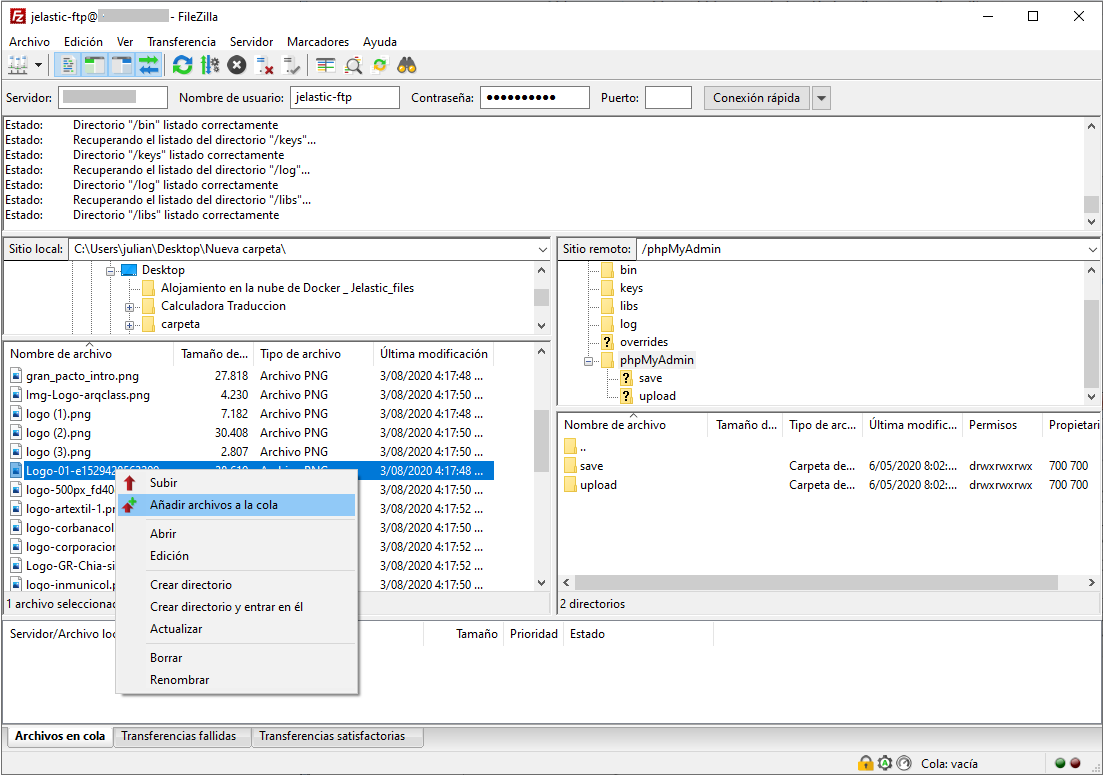
6. Una característica más útil es la comparación de directorios. Para ver rápidamente las diferencias entre los archivos en la máquina local y el servidor, elija Ver> Comparación de directorios , seleccione comparar el tamaño del archivo o comparar el tiempo de modificación y haga clic en Habilitar .
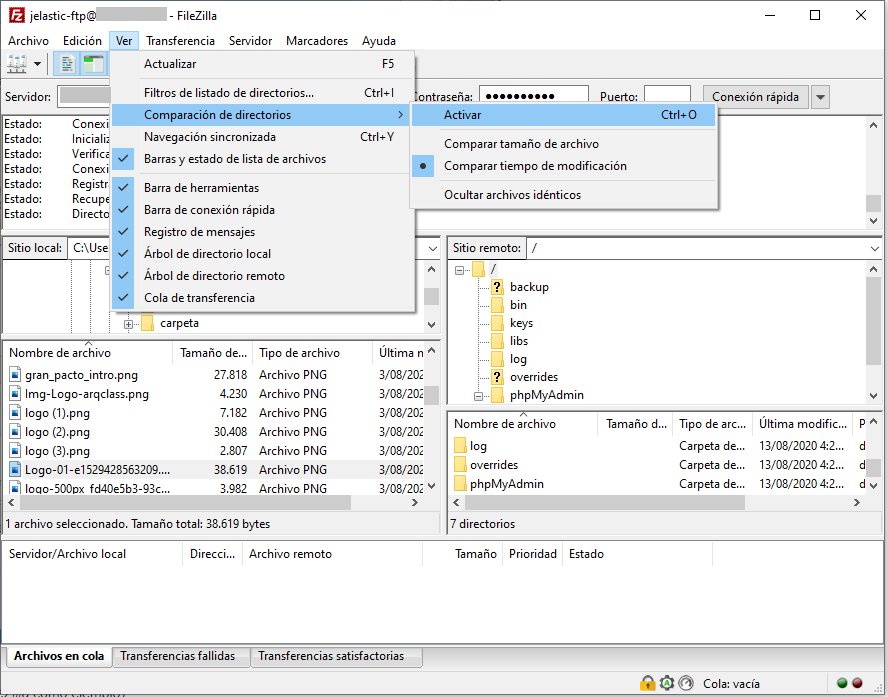
Descargar archivos de registro
1. Instale y abra cualquier cliente FTP (usamos FileZilla como ejemplo).
2. Introduzca su host, nombre de usuario y contraseña utilizando las credenciales de FTP que obtuvo por correo electrónico después de la instalación de FTP. Realice la conexión haciendo clic en Conexión rápida .
3. Ahora puede simplemente exportar sus registros: navegue a la carpeta de registros , seleccione el archivo de registro que necesita, descárguelo como se muestra en la captura de pantalla a continuación y ábralo en cualquier editor conveniente para revisar.
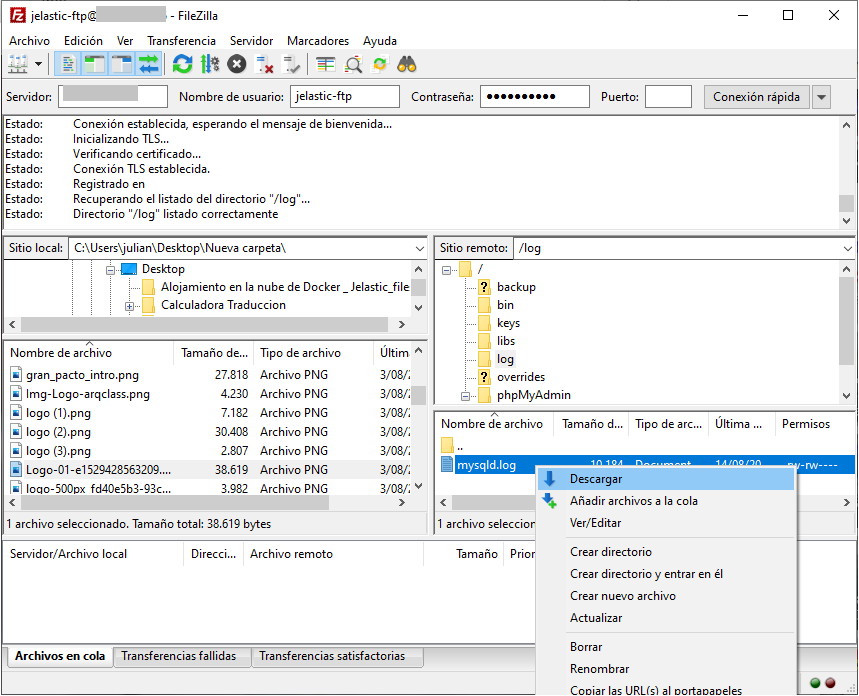
Sincronizar archivos
1. Instale e inicie GoodSync . Registrese e inicie sesión.
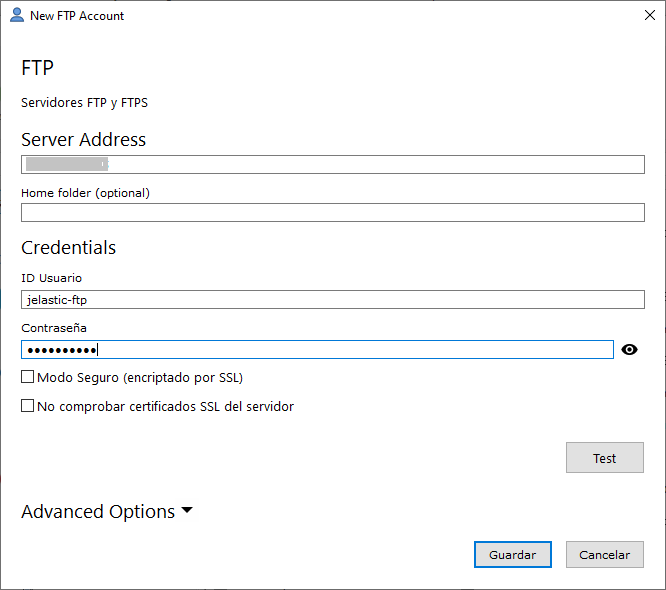
2. En la ventana abierta, ubique la parte izquierda y elija la pestaña FTP , complete los campos obligatorios ( Host, Nombre de usuario, Contraseña ) y haga clic en el botón Guardar .
3. Luego seleccione la carpeta necesaria en su servidor .
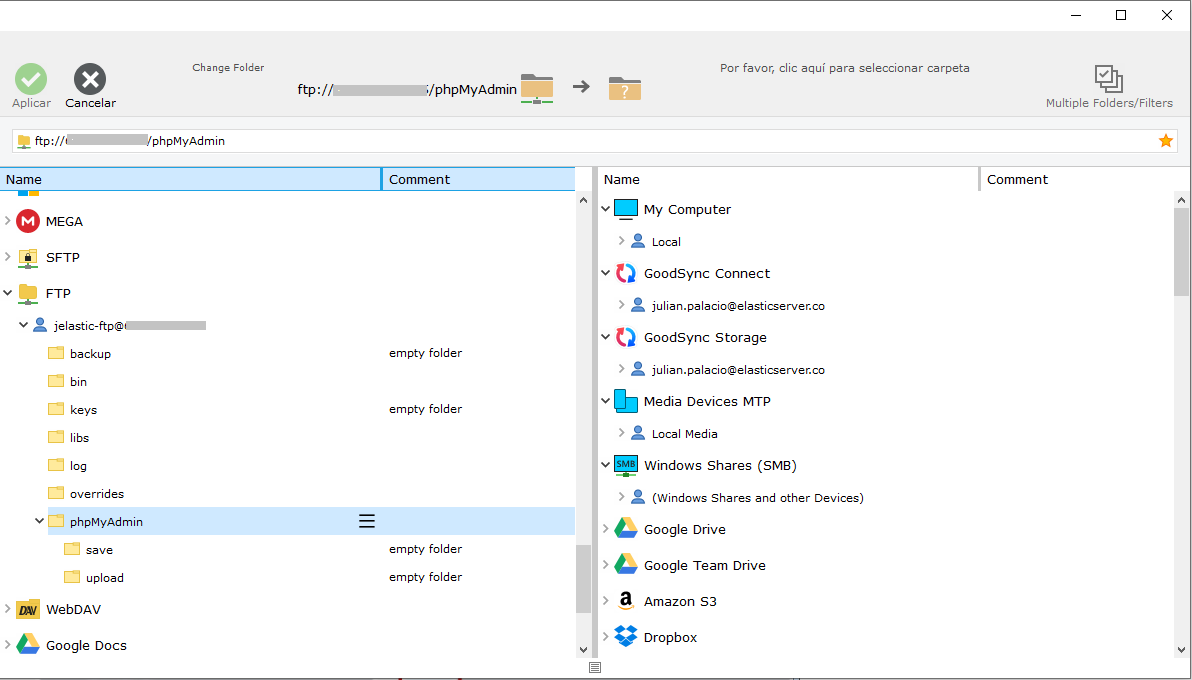
4. Luego,ubique el lado derecho y seleccione la carpeta local a la que le gustaría hacer una copia de seguridad o sincronizar sus datos.
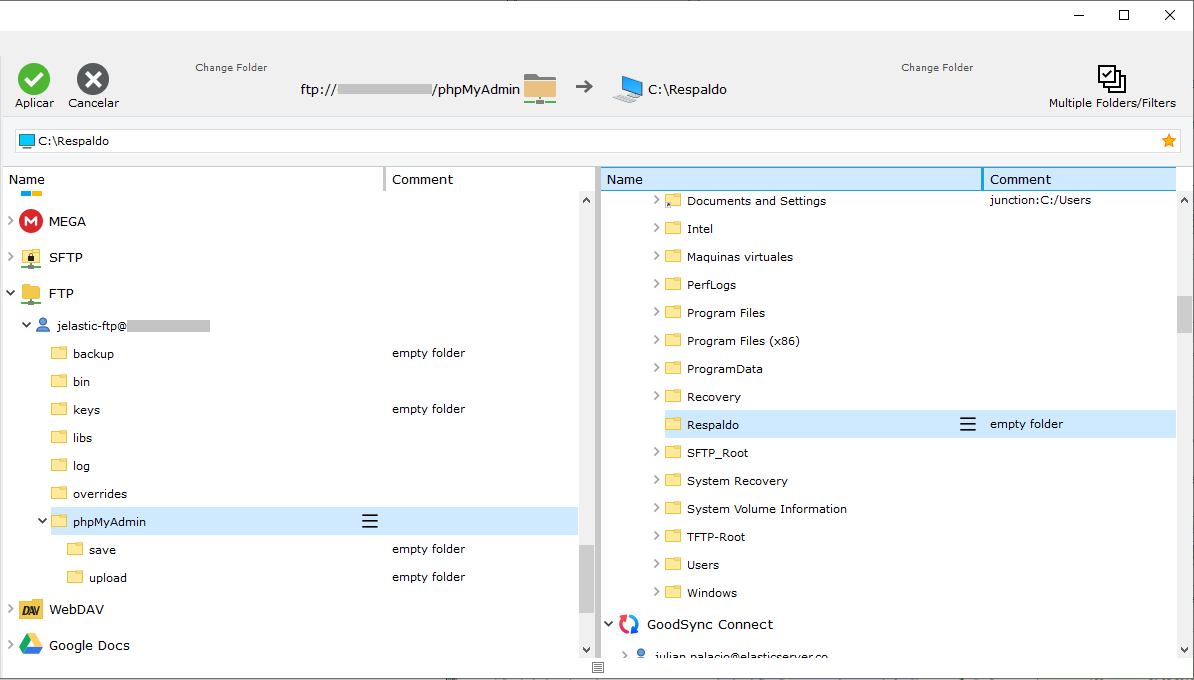
5. Luego, en la parte superior, haga clic en el botón aplicar y luego analizar. Se le mostrarán todas las diferencias en las carpetas elegidas.
6. Haga clic en el botón Sincronizar para realizar la sincronización.
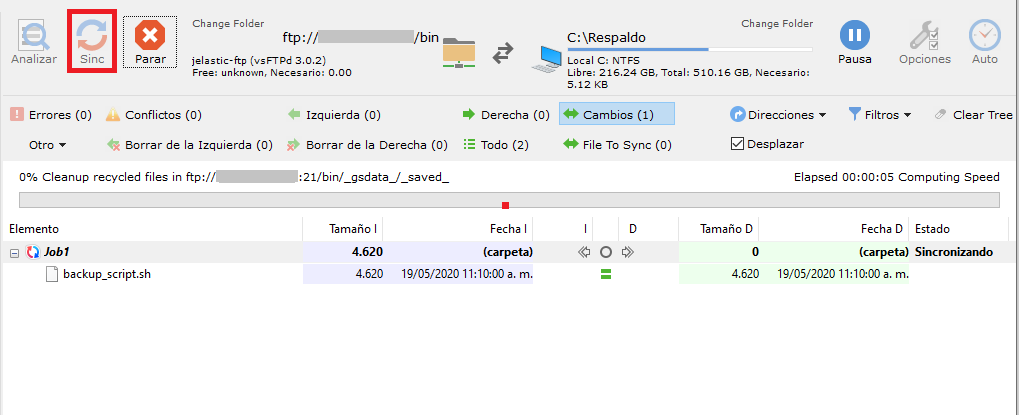
Editar archivos de configuración
1. Abra su editor de configuración (usamos Sublime Text 3 como ejemplo).
2. Conéctese a su servidor (o base de datos) a través de FTP (si usa Sublime, utilicé esta configuración adicional y luego diríjase Archivo-> FTP / SFTP-> Buscar servidor ) y podrá comenzar a editar sus archivos.
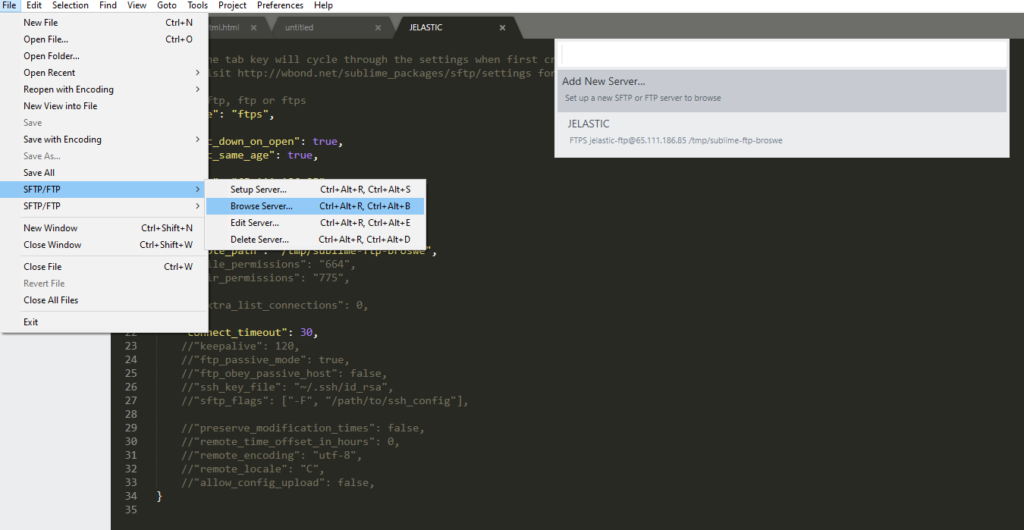
Cambio de FTPS
1. Navegue a su cliente FTP> Archivo> Administrador del sitio (como ejemplo, usamos FileZilla ).
2. Cree un nuevo sitio y complete los datos requeridos:
- Host (use sus credenciales de FTP)
- Protocolo (FTP – Protocolo de transferencia de archivos)
- Cifrado (requiere FTP explícito sobre TLS)
- Tipo de inicio de sesión (interactivo)
- Usuario (use sus credenciales de FTP)
3. Haga clic en Conectar .

5. Ahora está conectado a través de FTPS.
Restablecer contraseña FTP
Estado contraseña FTP personalizada
Puede cambiar la contraseña del complemento FTP, instalado en su ambiente. El uso de una contraseña personalizada en lugar de una, que se generó automáticamente y se le envió por correo electrónico durante la instalación del complemento FTP o el restablecimiento de la contraseña, mejora en gran medida la seguridad de su aplicación.
Su contraseña de FTP se puede cambiar a través de SSH siguiendo los siguientes pasos:
1. Genere una clave SSH y agréguela a su tablero.
2. Acceda a un contenedor necesario con el complemento FTP instalado a través de SSH.
3. Ejecute el siguiente comando dentro del contenedor:
sudo /usr/bin/passwd jelastic-ftp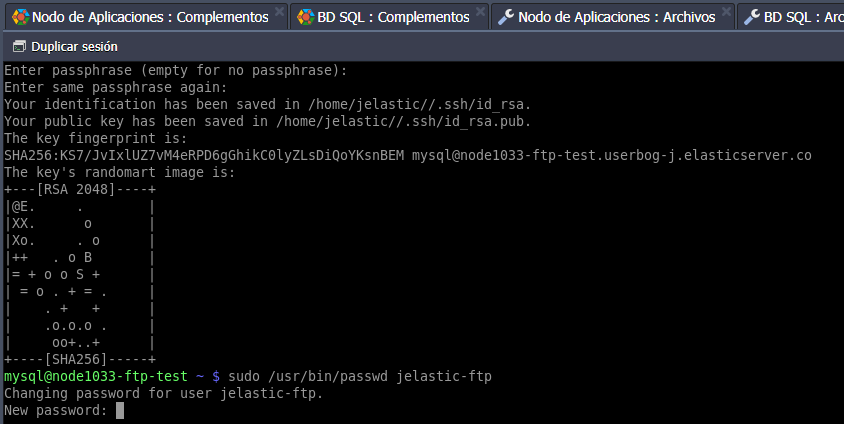
4. Ingrese y confirme su nueva contraseña.
Nota: Después de ingresar una nueva contraseña, puede ver algunos mensajes de advertencia, por ejemplo, CONTRASEÑA MALA: se basa en una palabra del diccionario o CONTRASEÑA MALA: es demasiado simple
Desinstalar FTP
1. Haga clic en el botón Complementos para su servidor de aplicaciones (o base de datos).
2. Busque FTP en la lista de aplicaciones y haga clic en Desinstalar .
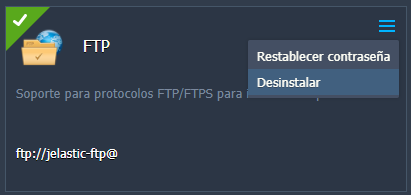
Nota:
Si instala FTP en el ambiente con un servidor de aplicaciones (por ejemplo, Tomcat ), el escalado horizontal de este ambiente clonará este servidor junto con FTP. De esta forma, FTP se instalará en ambas instancias con las mismas credenciales.
Pero esto no se aplica al servidor GlassFish . Si se ha instalado FTP en el ambiente con un GlassFish, no se clonará en los servidores GlassFish recién agregados. Entonces, para tener FTP instalado en ambas instancias, primero debe deshabilitarlo y luego reinstalarlo una vez más. De tal forma estará habilitado en ambos servidores.