Exportación de Ambientes
Al probar la denominación de Cloud Platform sin restricciones, Elasticserver permite mover fácilmente ambientes entre nubes para descubrir cuál cumple mejor sus requisitos. Este procedimiento consta de 2 etapas principales: exportación del ambiente ya existente (consideraremos esta operación en detalle a continuación) y su posterior importación a la instalación Elasticserver de destino. Ambas operaciones tomarán solo unos minutos. Como resultado, recibirá una copia idéntica lista para trabajar de su ambiente que se ejecuta en otra instalación de Elasticserver.
Nota: Para que la función de Exportación / Importación del ambiente funcione correctamente, la plataforma del proveedor de alojamiento inicial (es decir, si está exportando el ambiente) debe tener abierto el puerto 7979 , que está destinado a descargar archivos de origen del entorno movido durante la operación de importación posterior. Por lo tanto, según las configuraciones de un proveedor en particular, los ambientes exportados desde algunas de las plataformas de nuestros socios ( Elastx y Everdata en particular) no pueden importarse a otras instalaciones de Elasticserver.
Cómo obtener una copia del ambiente
Durante la exportación, toda la información sobre el ambiente (es decir, su configuración de topología, aplicaciones implementadas, enlaces a los archivos con configuraciones y datos privados que contiene, etc.) se empaqueta en un solo archivo .json . Este paquete JSON compacto se puede descargar simplemente a su computadora local para almacenarlo y / o implementarlo en otra plataforma.
Entonces, para exportar una copia de su ambiente, inicie sesión en su cuenta Elasticserver y siga las instrucciones a continuación:
1. Seleccione el botón Configuración Ambiente para el ambiente que le gustaría exportar .
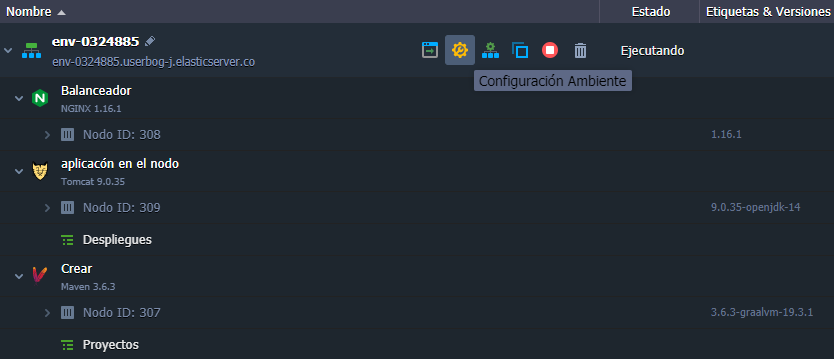
Tenga en cuenta que el ambiente debe tener el estado de ejecutando para ser exportado.
2. En la pestaña Configuraciones abierta , navegue a la sección Exportar y haga clic en el botón con el mismo nombre.
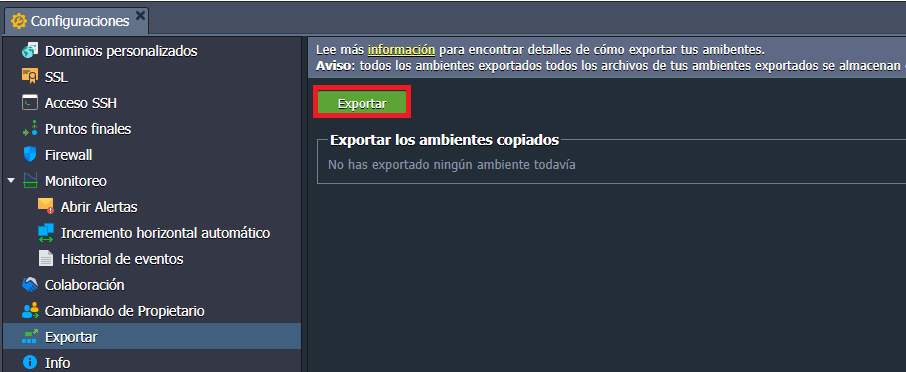
3. En el cuadro de diálogo Exportación de ambiente que aparece , puede elegir qué datos se deben exportar (marque todas las opciones si desea obtener una copia del ambiente totalmente idéntica):
- Configuración de la arquitectura : configuraciones de entorno que ha establecido a través del asistente de topología de entorno (este punto es obligatorio y está habilitado de forma predeterminada)
- Datos privados : archivos en directorios de sus aplicaciones implementadas y datos privados almacenados en sus servidores de bases de datos
- configuración de Archivos : todos los archivos, accesibles a través del Administrador de configuración en su tablero, y la configuración de los proyectos GIT / SVN implementados (por ejemplo, enlaces de repositorios, credenciales de acceso, claves SSH privadas adjuntas, etc.)
Nota: Para garantizar la seguridad de su aplicación y sus datos, se recomienda no eliminar el original del ambiente exportado hasta que su copia se importe con éxito a otra plataforma.
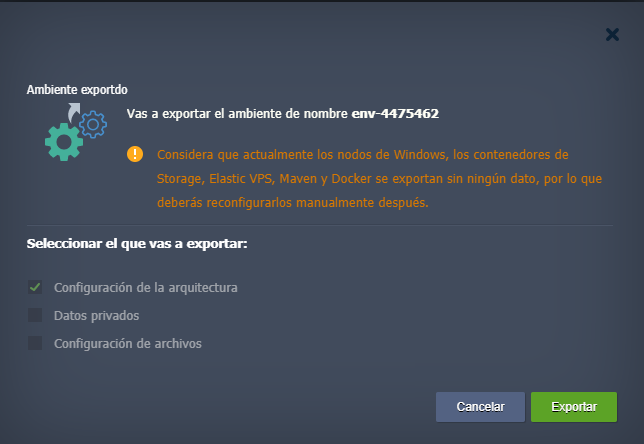
Una vez que se define la información requerida para la exportación, haga clic en el botón Exportar para continuar.
Según el tipo de contenedores que contenga su ambiente, debe tener en cuenta los siguientes puntos:
- Los datos de Elastic VPS , Maven , Docker y contenedores basados en Windows no se exportarán, aunque aún se incluirán en la topología de su ambiente importado (es decir, creados desde cero) , por lo que podrá reconfigurar estos servidores manualmente después
- Al exportar un servidor NGINX (de ambos tipos de nodo de equilibrador de carga o de servidor de aplicaciones), el nodo apropiado se detendrá brevemente y se iniciará automáticamente nuevamente para recuperar un volcado del servidor
- La clave SSH privada , exportada junto con el resto de la configuración del repositorio GIT, no se puede eliminar del ambiente importado y no se muestra en el tablero, aunque todavía se usará para la conexión. Sin embargo, se sustituirá si elige uno nuevo dentro de la ventana de configuración del proyecto GIT
4. Una vez que la exportación haya finalizado con éxito, aparecerá una nueva cadena en la que se puede hacer clic (cuyo nombre se debe a la hora / fecha de exportación) en la lista Exportar los ambientes copiados . Selecciónelo para descargar el archivo .json compilado con datos de ambiente exportados a su máquina local, o simplemente haga clic derecho sobre él para copiar la URL directa a este manifiesto (que también se puede usar durante la importación).
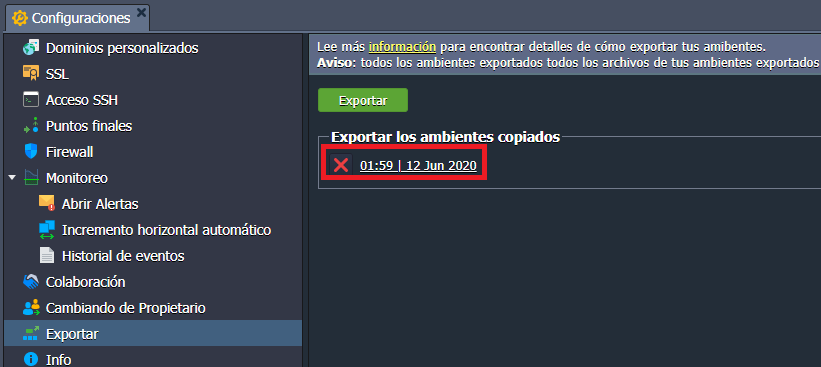
Además, recibirá la notificación de correo electrónico adecuada con un enlace a la lista de sus entornos exportados.
Puede crear tantos archivos de ambientes exportados como necesite, Si ya no se necesita un archivo en particular, puede eliminarlo haciendo clic en el botón de la cruz roja justo antes de la cadena correspondiente.
¡Eso es todo! Ha exportado con éxito su copia de ambiente. Ahora, puede proceder a su importación a la plataforma de destino para completar la migración.