Agregar Contenedor Docker® a un Ambiente en Elasticserver PaaS
Elasticserver PaaS implementa contenedores en el estándar Docker® en la capa superior de los contenedores Virtuozzo, esta brinda la capacidad de crear y administrar todo tipo de aplicaciones o servicios, que están disponibles en el Registro Público de Hub o en su propio registro privado, por ejemplo, basado en Quay Enterprise Registry (navegue a la Página de integración de tecnología de empaque Docker® para explorar los detalles) .
Y dentro de esta instrucción, descubrirá cómo comenzar con las aplicaciones y servicios Dockerizados en Elasticserver PaaS, es decir, cómo crear un contenedor con la plantilla Docker® requerida .
Además, puede aprender cómo agregar una imagen de Docker® desde su propio registro personalizado ; siga la página vinculada para obtener orientación.
Consejo: cuando ya tiene implementada la plantilla requerida, puede interesarle las posibilidades adicionales que Elastiserver Cloud brinda para su administración, como:
- Asistente de GUI para las principales configuraciones que realizan
- permisos de root otorgados al acceder a través de SSH
- actualizar el contenedor requerido con la última versión de la plantilla
- escala horizontal automática de la capa de ambiente adecuada en función de la carga recibida
- seguimiento de la carga entrante para diferentes tipos de recursos consumidos mediante la recepción de las notificaciones correspondientes por correo electrónico
Crear Ambiente con un Contenedor Docker
1. Acceda al asistente de Topología del Ambiente seleccionando el botón NUEVO AMBIENTE en la esquina superior del panel de instrumentos.
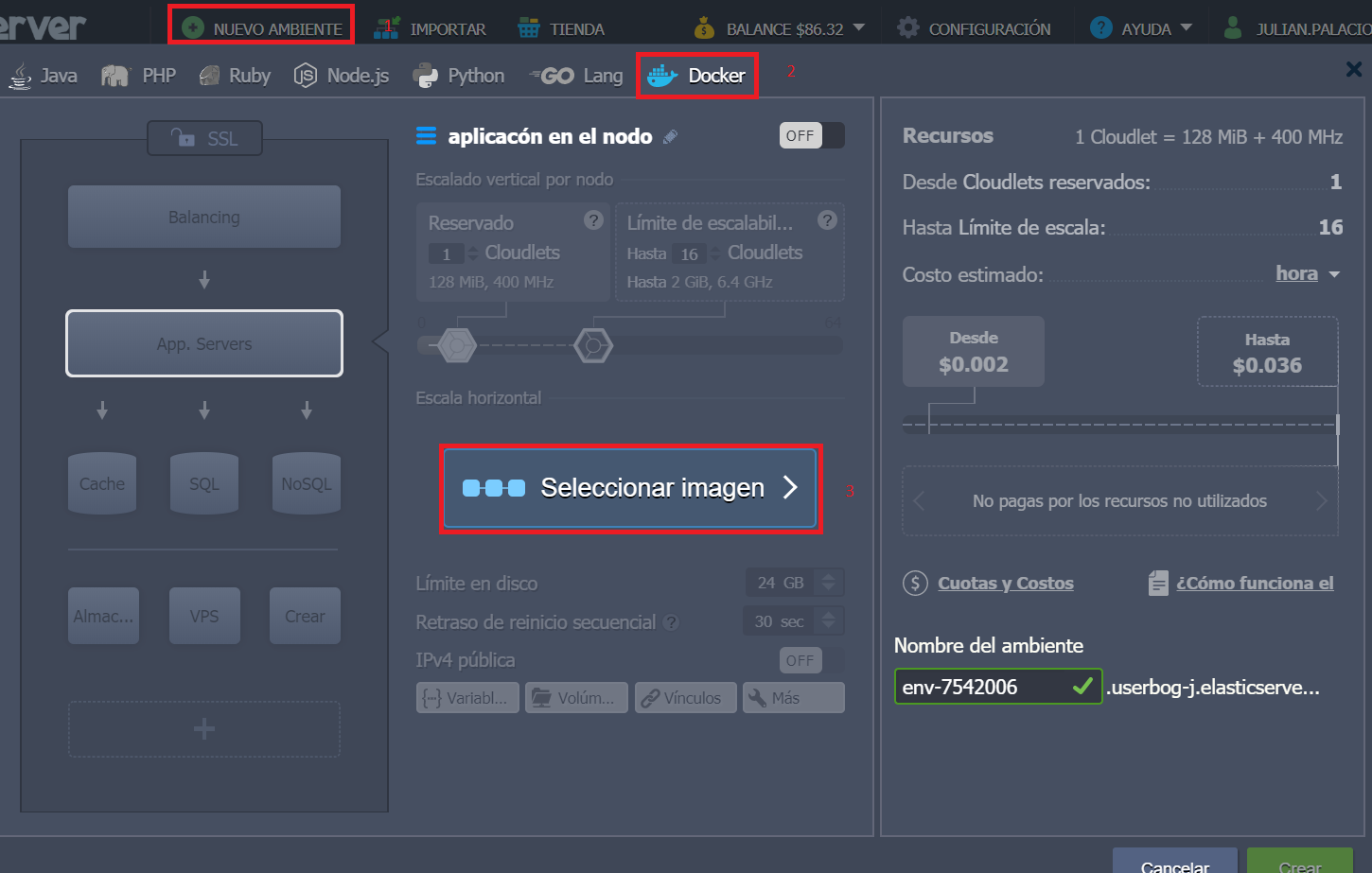
Cambie a la pestaña Docker en la parte superior del asistente. En el interior, encontrará un número de bloques con diferentes nombres de capa a la izquierda, donde cada uno de ellos proporciona la capacidad de seleccionar una imagen de Docker con el software requerido y crear un contenedor basado en él. Puede agregar contenedores a cualquiera de las secciones o varias de ellas para dividir y estructurar la topología según sus necesidades.
Por lo tanto, cambie a la capa requerida y continúe con el botón Seleccionar contenedor .
2. En el marco abierto Seleccionar contenedor , verá algunas pestañas:
- Buscar , que permite encontrar la plantilla deseada en el Registro central de Hub
- Personalizado , donde puede agregar su propia plantilla desde el registro personalizado de Docker
- Favoritos , donde puede almacenar las imágenes que le han gustado y que presume usar en el futuro

Como ejemplo, usemos la búsqueda a través del Registro de Hub oficial: navegue a la pestaña con el mismo nombre, escriba el nombre completo o parte del campo requerido en el campo de entrada (por ejemplo, jelastic ) y presione Entrar . Después de mostrar la lista de resultados, simplemente haga clic en la plantilla preferida para agregarla a la capa elegida (se marcará con una marca y se resaltará). La etiqueta necesaria se puede seleccionar en la lista desplegable junto al nombre de la imagen en la parte superior del marco.
Consejo: al pasar el cursor sobre una imagen en particular, se ampliará el tablón con algunas funciones adicionales:

Aquí, al hacer clic en la cadena Más información, se abrirá una pestaña de navegador separada con la página del repositorio correspondiente en Hub Registry.
Y el signo de estrella en la esquina superior derecha se puede usar para marcar una imagen como Favorito , por lo que se almacenará permanentemente en la pestaña con el mismo nombre para que sea fácilmente accesible (de la misma manera, se puede desactivar para eliminarlo de esta lista).
Puede elegir una plantilla única para cada capa, por lo tanto, si desea cambiar la imagen seleccionada, simplemente haga clic en otra y confirme el reemplazo. Además, puede cambiar instantáneamente entre secciones de capa en el panel izquierdo para agregar cualquier otro contenedor y personalizar la topología de su ambiente.
En caso de que necesite agregar varias plantillas diferentes a la vez, use los bloques adicionales del asistente, donde cada una de ellas representará una capa de ambiente independiente:
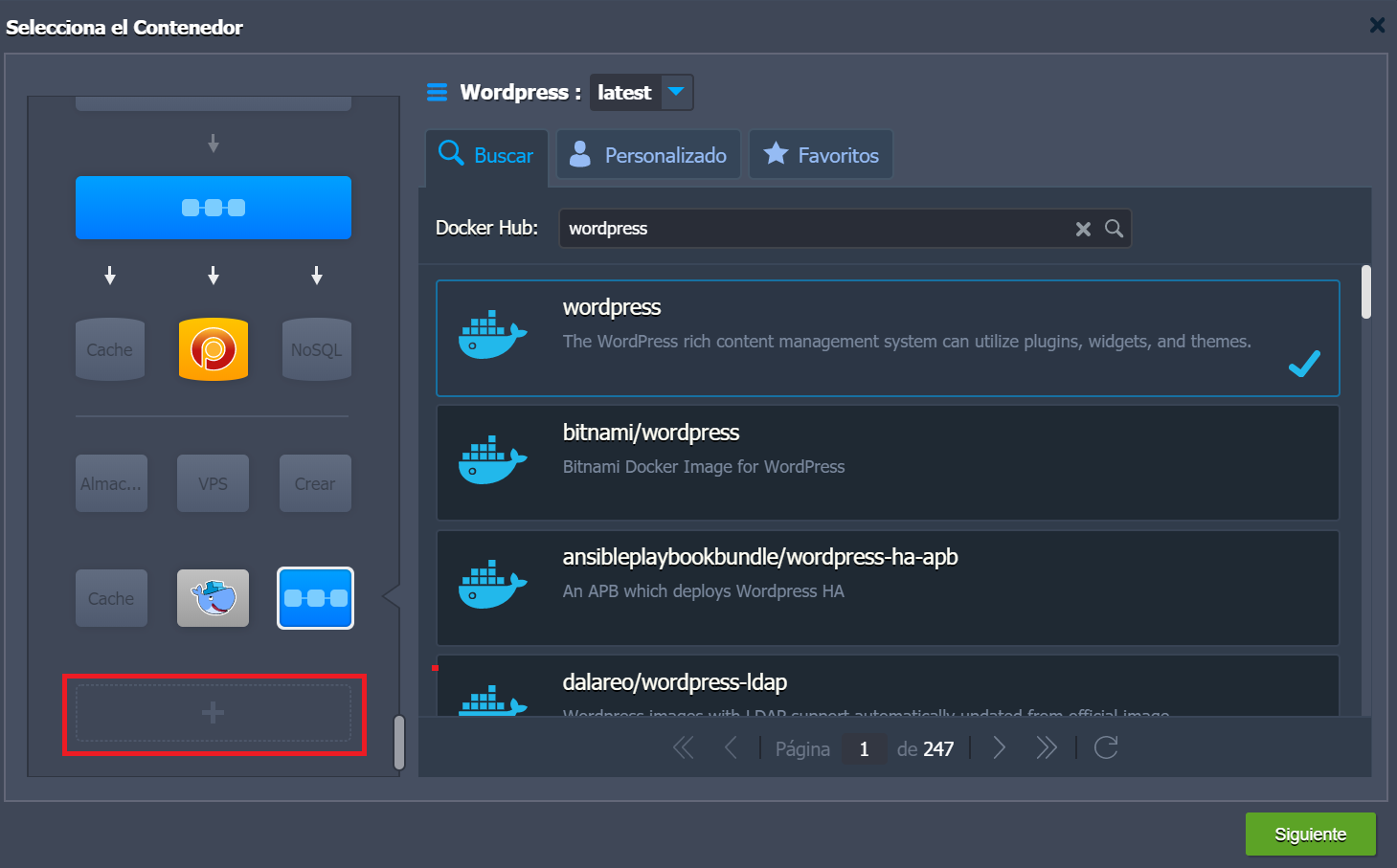
Agregue tantos bloques con imágenes como necesite haciendo clic en el botón + y eligiendo la plantilla necesaria usando el tablero de la derecha.
Haga clic en el botón Siguiente después de que haya terminado la composición.
3. Una vez que haya regresado al asistente con todos los nodos Docker necesarios agregados, puede comenzar a configurarlos y administrarlos:
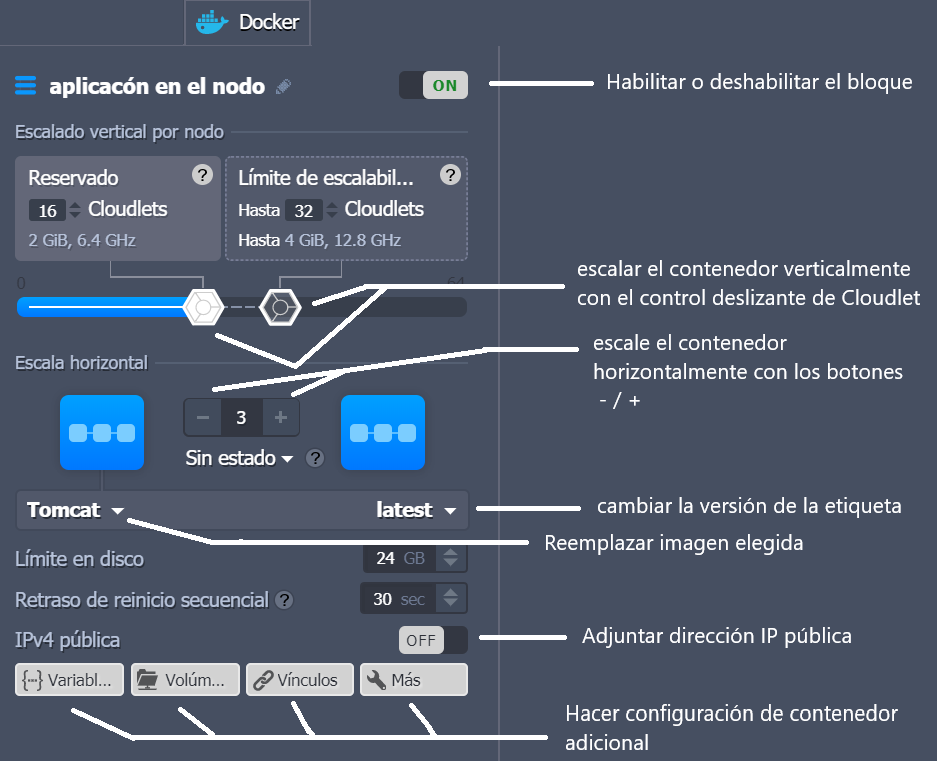
Para obtener más información sobre las configuraciones de los nodos de Docker (disponible en la sección del mismo nombre en la parte inferior del asistente), lea la guía de configuración de contenedores de Docker .
Además, puede administrar la configuración requerida incluso antes de desplegar una imagen: todos los datos requeridos se obtienen automáticamente al acceder a la sección de configuración adecuada.
Tan pronto como se realicen las configuraciones, escriba el nombre deseado para su ambiente, por ejemplo, my-docker-env, para recibir el similar (hemos agregado otro contenedor más con plantilla Jelastic a otra sección de capa):

Propina:
- cualquier capa del ambiente Docker se puede escalar horizontalmente con la función Multi Nodos ; además, puede configurar esto para que se realice automáticamente en función de la carga entrante o definir para recibir las alertas de carga apropiadas por correo electrónico
- si agrega una imagen al Servidor de aplicaciones y / o la capa de Equilibrio , todo el ambiente se complementará automáticamente con su propio punto de entrada (es decir, nombre de dominio) para ser accesible a través de Shared LB
- permitiendo la IP pública opción para el contenedor frontend (es decir, que está destinado a servir las peticiones, enviados al dominio entorno común) permite el uso de dominio personalizado nombres para sus aplicaciones Dockerized y canje de ellas
Ahora haga clic en el botón Crear en la parte inferior del asistente para iniciar la creación del ambiente.
4. ¡Eso es todo! En unos minutos, su entorno con contenedores Docker se creará y aparecerá en el tablero.
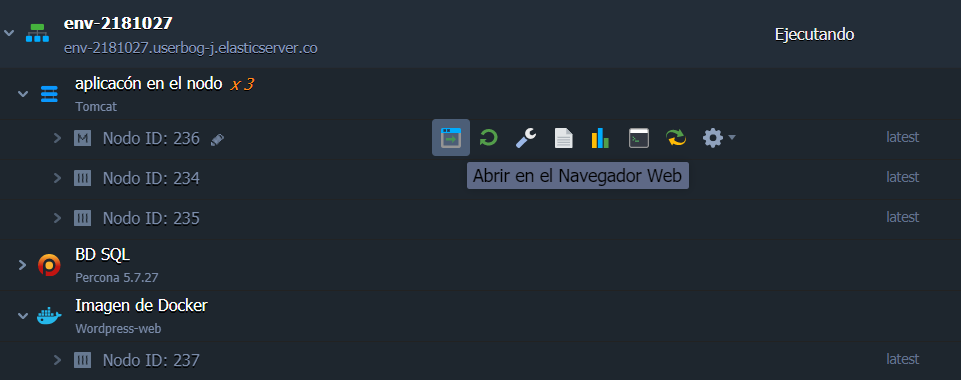
Puede abrir cada contenedor en el navegador con el botón correspondiente al lado o acceder de manera similar a todo el ambiente a través del dominio asignado (que se muestra debajo del nombre del ambiente); en este caso, la plantilla de la capa del servidor de aplicaciones (o la del equilibrador si está presente) ser ejecutado
Nota :
- no todas las plantillas tienen el servidor web que se ejecuta fuera de la caja para proporcionar la interfaz gráfica de usuario, por lo tanto, puede obtener el error de aplicación 502 al intentar acceder a dicho contenedor a través del navegador. Sin embargo, eso no significa que esta imagen sea incorrecta o esté dañada: si desea asegurarse de que el servicio necesario realmente funciona, verifique los procesos en ejecución dentro de un contenedor utilizando la conexión SSH .
- en caso de que una aplicación, implementada en un contenedor sin la IP pública conectada, no escuche el puerto 80 en su backend, se le mostrará la página dedicada 502 – El servicio está inactivo al intentar abrirlo. Esto significa que necesita ajustar adicionalmente su contenedor para asegurarse de que tiene un servicio HTTP ejecutado y configurado para manejar las solicitudes entrantes a través del puerto mencionado anteriormente.
En nuestro caso, el nodo jelastic / tomcat9 se lanzará la pagina de inicio de Tomcat si se abre el ambiente en el navegador web.
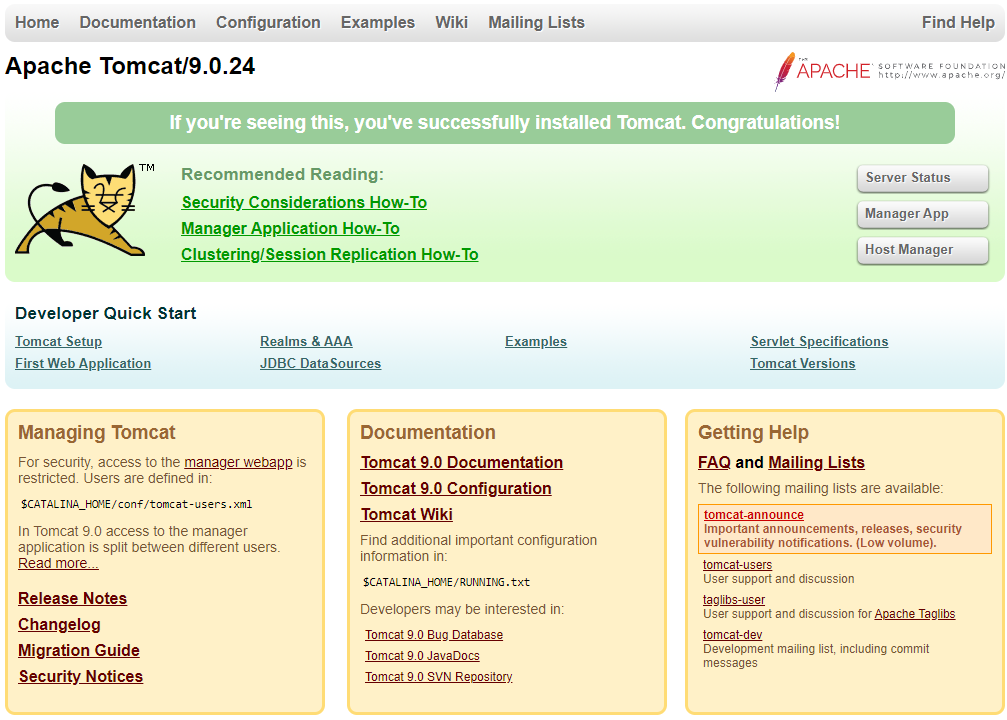
Si desea realizar configuraciones adicionales en un contenedor, puede hacerlo directamente a través de su panel de control (simplemente haga clic en el botón Configuración al lado de un nodo para abrir el Administrador de configuración incorporado ) o ejecute las operaciones requeridas a través del terminal después de acceder a través de SSH . En ambos casos, se le otorgan los permisos de raíz completos para realizar los ajustes deseados.