Acceso SSH al repositorio GIT
Con la interfaz de usuario intuitiva de Elasticserver PaaS, puede implementar rápidamente sus aplicaciones en la plataforma en la nube sin necesidad de realizar configuraciones complejas.
Esta guía muestra algunos de los pasos básicos necesarios para comenzar con la plataforma:

Para acceder a su repositorio GIT privado utilizando el protocolo SSH seguro, siga los sencillos pasos a continuación.
Generar un llavero SSH
Para empezar, debe crear un par de claves SSH (es decir, dos claves relacionadas: privada y pública) para vincular su repositorio GIT a la cuenta de Jelastic. Siga estas instrucciones si nunca antes ha generado un llavero.
Agregar clave SSH privada a la cuenta Elasticserver
Una vez que tenga un par de claves SSH generadas, coloquemos cada una de ellas en los sistemas apropiados. En primer lugar, debe agregar su clave privada a la cuenta de Elasticerver.
1. Inicie sesión en su cuenta de Elasticserver y navegue hasta su configuración haciendo clic en el botón Configuración del mismo nombre en la sección superior derecha del tablero.
![]()
2. Dentro de la pestaña Configuración de la cuenta abierta , cambie a la opción Llaves privadas dentro de la sección Llaves SSH y haga clic en el botón Agregar Llaves privada .
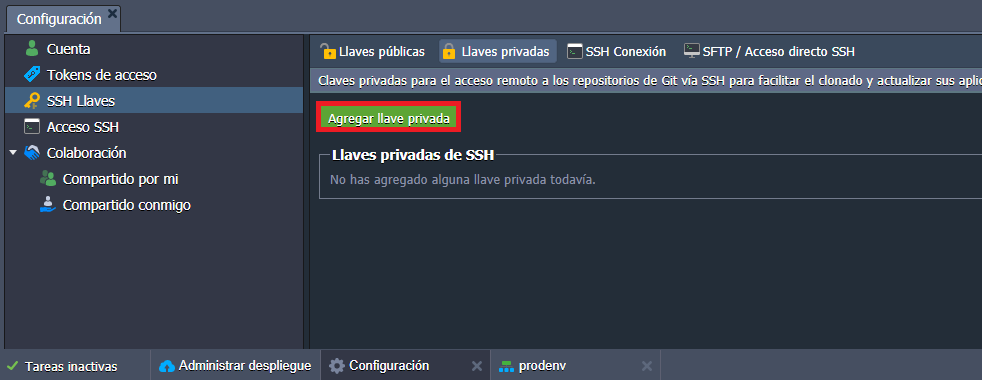
3. Copie su clave SSH privada y péguela en el campo de texto Llave . Luego escriba un nombre para esta clave dentro del campo anterior (por ejemplo, git-key ) y finalice la adición con el botón Agregar.
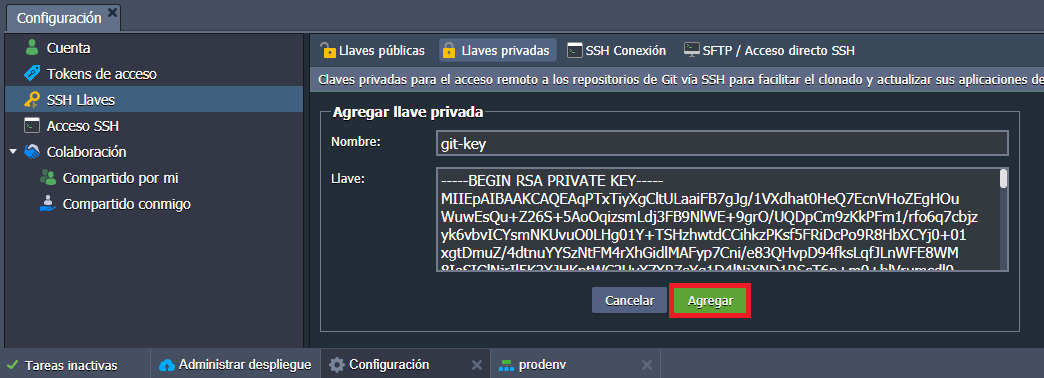
Nota: Si ha recibido un error al agregar la clave, asegúrese de que no esté protegida con una frase de contraseña. De lo contrario, quite la protección y vuelva a intentarlo.
4. Como resultado, su nueva clave privada aparecerá en la pestaña correspondiente en un momento.
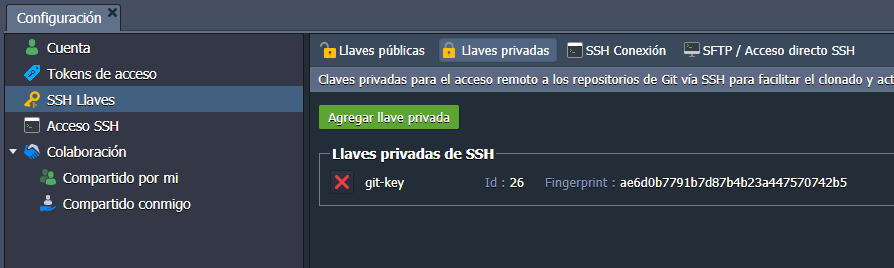
Siempre puede eliminar sus claves de un administrador de claves seleccionando el botón de la equis roja correspondiente, si ya no los necesita. Por lo tanto, la eliminación de la clave de la lista no la eliminará de los proyectos GIT para los que se usó esta clave, por lo que podrá trabajar con ellos de la misma manera que antes.
Agregar clave SSH pública a la cuenta de Git
Después de que su clave privada se haya cargado a su cuenta de Elasticserver, es hora de ajustar su cuenta de repositorio GIT.
Si su repositorio GIT está ubicado en el servidor privado remoto, simplemente cargue la clave pública SSH apropiada y agregue esta clave a la lista de las autorizadas.
En caso de que esté utilizando el servicio de alojamiento de algunos proyectos basados en la web, siga la guía detallada paso a paso correspondiente a continuación. Como ejemplo, prestaremos atención a los dos servicios más populares:
GitHub
1. Inicie sesión en su cuenta de GitHub con sus credenciales. Vaya a Configuraciones (en la esquina superior derecha), elija la pestaña de claves SSH en el panel izquierdo y haga clic en el botón Nueva clave SSH .
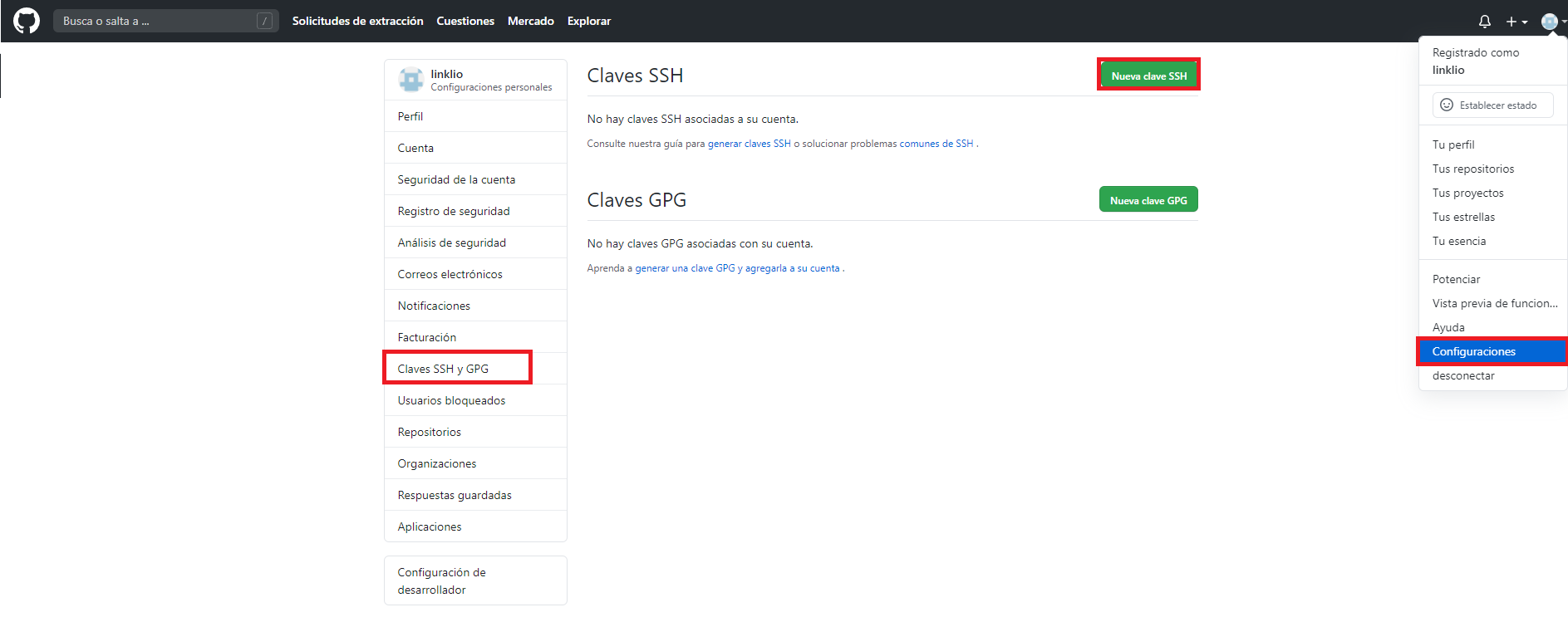
2. Pegue su clave SSH pública en el campo de entrada Key , establezca un Título para su clave (por ejemplo, elastic-sshkey ) y haga clic en Agregar Llave .
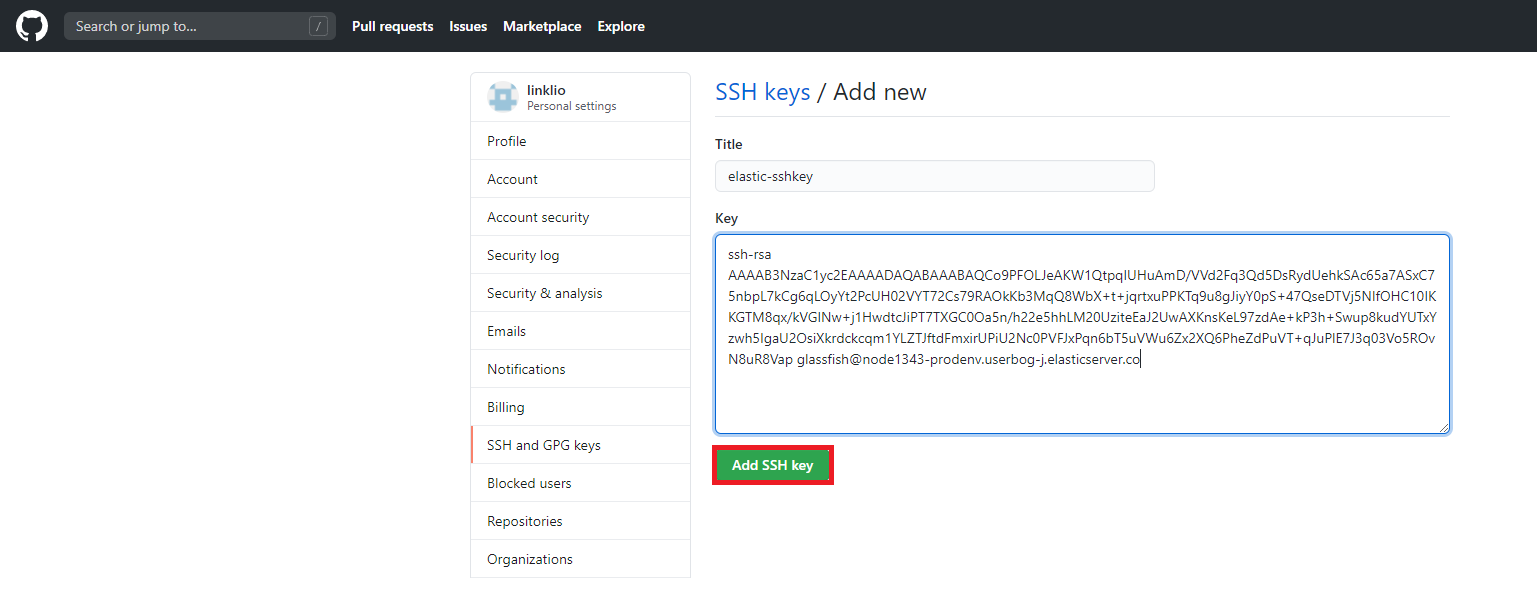
3. Confirme la adición de la clave escribiendo la contraseña de su cuenta de GitHub en el marco abierto y seleccionando el botón apropiado.
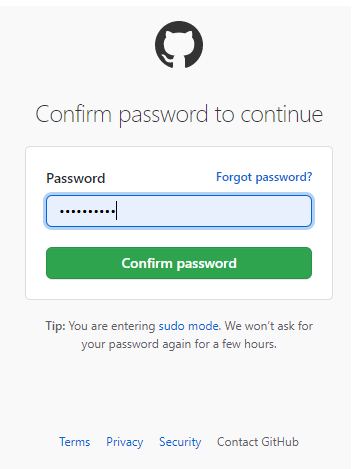
4. Verifique que su clave recién agregada haya aparecido en la misma pestaña de claves SSH .
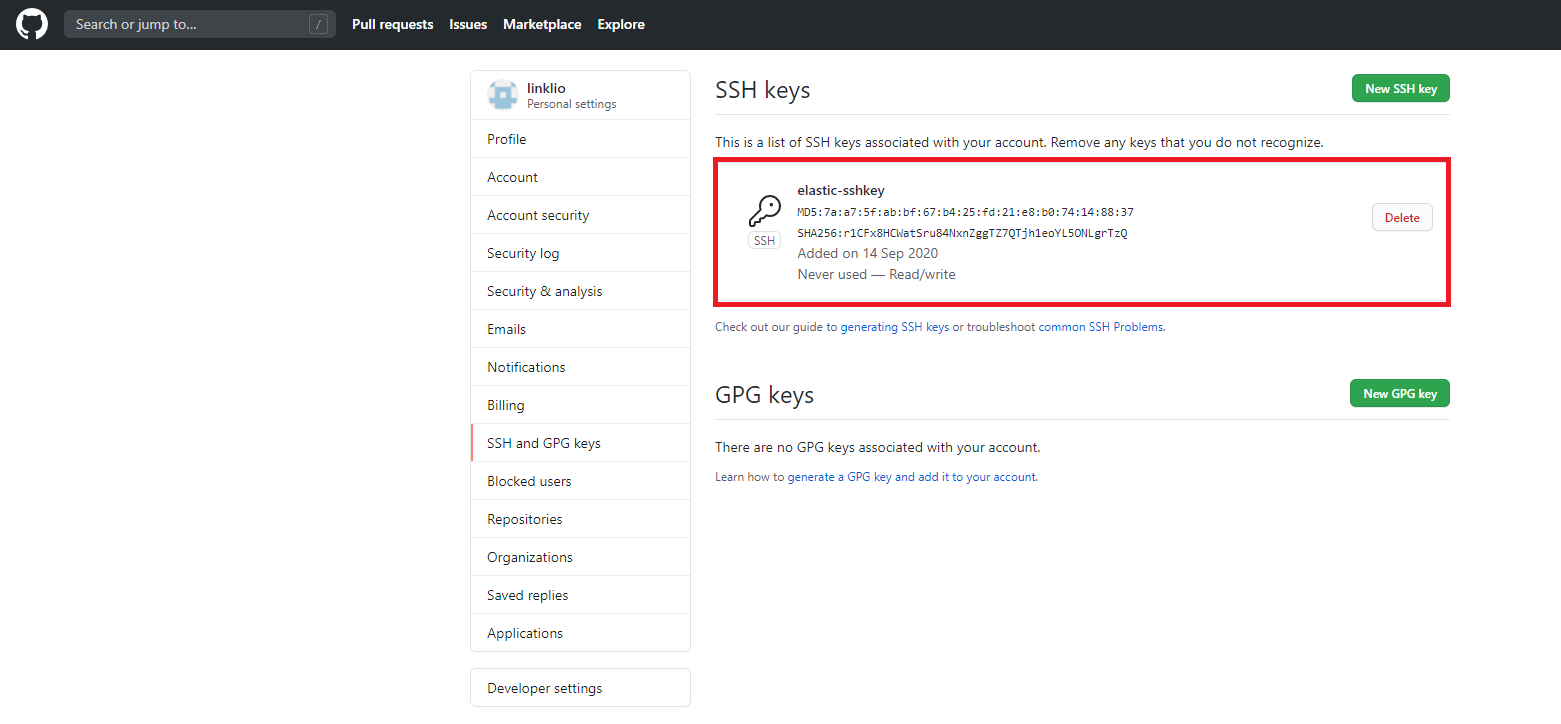
5. Para obtener el enlace SSH a su proyecto, navegue hasta el repositorio deseado (debe estar conectado) y cambie el tipo de enlace a SSH en la sección de URL de clonación en el panel de la derecha. Luego haga clic en el botón Copiar al portapapeles (o hágalo manualmente).
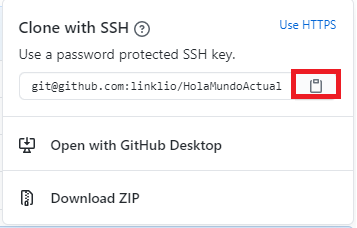
Bitbucker
1. Inicie sesión en la cuenta de Bitbucket con sus credenciales y clic en boton del logo con sus iniciales en el menú de configuración del usuario en la esquina inferior izquierda de la página luego elija configuración personal.

2. Una vez que se abra la página de configuración de la cuenta, cambie a la pestaña de claves SSH (dentro de la sección Seguridad ) usando la lista de categorías de la izquierda. Luego, seleccione Agregar clave en la parte central de la página.
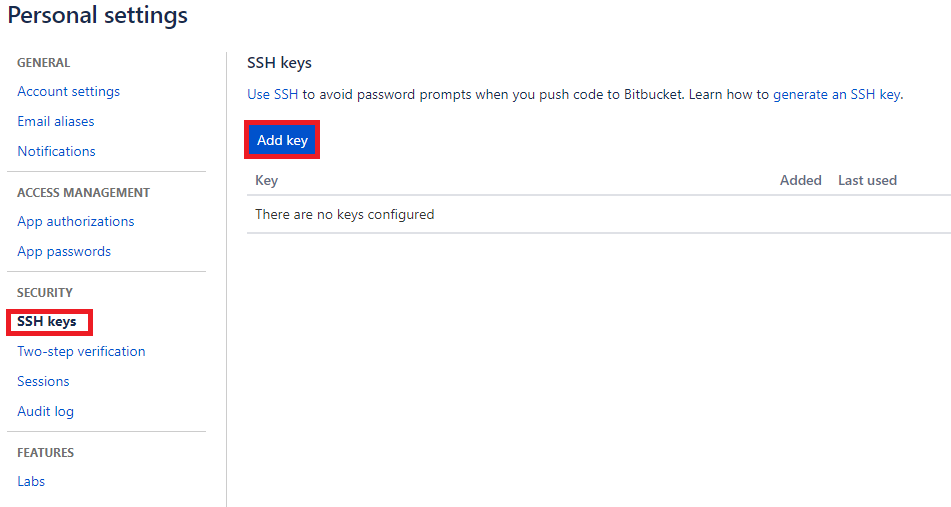
3. En el cuadro que aparece, pegue su clave SSH pública en el campo de entrada Llave , configure una Etiqueta para su clave (por ejemplo, elastic-sshkey ) y haga clic en el botón Agregar clave .

4. Verifique que su llave recién agregada haya aparecido en la misma pestaña de claves SSH .
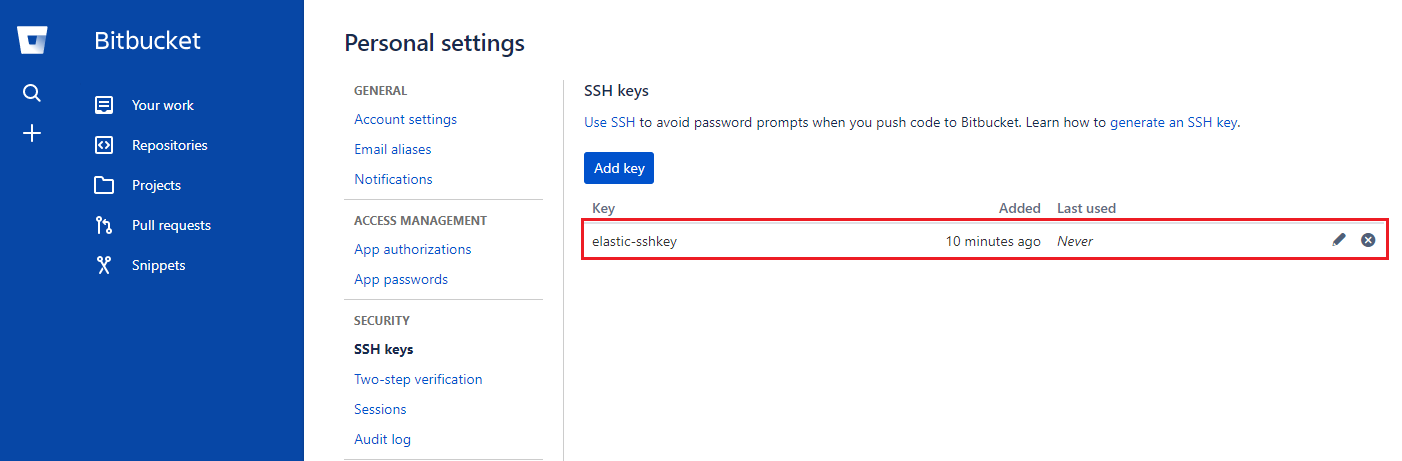
5. Para obtener un enlace SSH a su proyecto, acceda a la pantalla de descripción general del repositorio deseado (debe estar conectado) y cambie el tipo de enlace a SSH dentro de la lista desplegable correspondiente en la parte superior de la página. Copie la cadena mostrada.
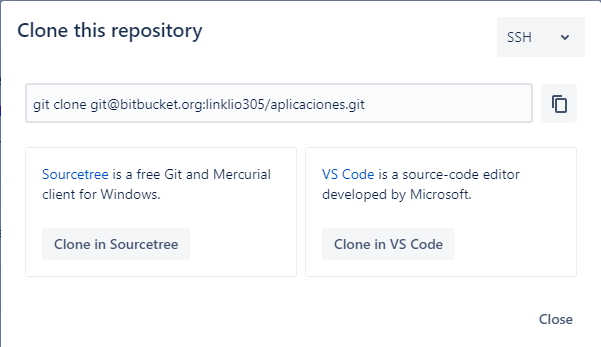
Implementar el proyecto a través de SSH
Finalmente, ahora puede continuar con la implementación de su proyecto a través de la conexión segura.
1. Cree un nuevo ambiente con el servidor de aplicaciones requerido y en la parte de despliegues haga clic en el botón Desplegar desde un repositorio GIT/SVN.
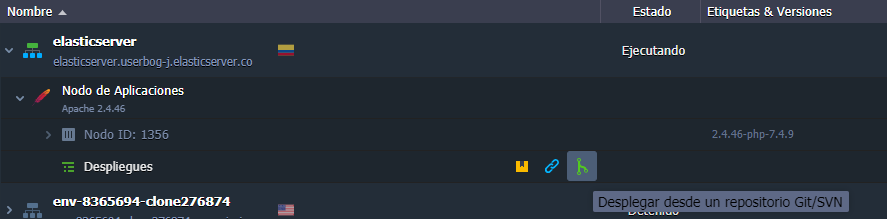
2. En el marco abierto, cambie a la pestaña Git y especifique sus datos en los campos que contiene. Consideremos cada uno de ellos en serie:
- Ingrese el enlace .git SSH a su proyecto dentro del campo URL :
- en el caso de uso de servicios web, pegue la URL previamente copiada. A continuación, la parte git @ del enlace desaparecerá instantáneamente y se transferirá automáticamente al campo de inicio de sesión .
- en el caso de que su repositorio esté ubicado en un servidor privado, el enlace debe especificarse de acuerdo con el formato username @ host: {path_to_project} .git .
- Cambie de rama si es necesario.
- La sección Usar autenticación se expandirá automáticamente después de que ingrese un enlace SSH. Los campos dentro de esta sección están destinados a completar sus datos de autorización (en los que el inicio de sesión ya está especificado de acuerdo con el punto anterior). Entonces, seleccione la opción Tipo de acceso (obviamente, usaremos el tipo de clave SSH en este tutorial) y elija la clave privada, previamente agregada a su cuenta, dentro de la lista desplegable Seleccionar clave .
- En el campo Ruta , escriba el contexto en el que desea que se implemente su aplicación (o simplemente deje el predeterminado).
En caso de agregar un repositorio al nodo de compilación de Maven , también debe especificar el nombre de su proyecto en un campo separado en la parte superior del marco y elegir un entorno en el que se implementará su proyecto.
Además, puede configurar algunas opciones adicionales:
- Al marcar la casilla de verificación Verificar e implementar actualizaciones automáticamente, se habilitará una nueva implementación periódica automática de su proyecto desde el repositorio, que solo se realiza si el repositorio contiene nuevos cambios de código. Use la opción Verificar cada (min) para definir la frecuencia requerida de las actualizaciones de su proyecto.
- La opción Pagar ahora (marcada de forma predeterminada) se usa para indicar si desea implementar su proyecto justo después de su adición o hacerlo más tarde. Si esta opción está deshabilitada, las configuraciones de su repositorio se guardarán para una implementación adicional, que puede iniciarse con la función de implementación automática (si está habilitada) o seleccionando el botón Actualizar desde GIT junto al proyecto agregado.
- La opción de resolución automática de conflictos también está activa de forma predeterminada y representa un análogo del comando git reset –hard . Se utiliza para evitar la aparición de conflictos de fusión mientras se realizan más actualizaciones del proyecto, que pueden tener lugar si el mismo archivo se modificó tanto en el repositorio remoto como en su proyecto, alojado en Elasticserver Cloud. Si surge tal problema, este archivo contradictorio se actualizará de acuerdo con la versión de su repositorio (que se considera la correcta), descartando los cambios realizados localmente.
Nota: NO desactive esta opción si no sabe exactamente lo que está haciendo.
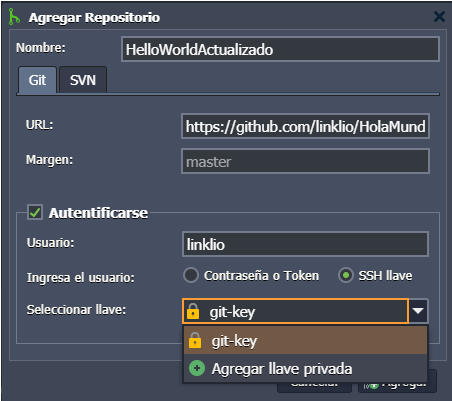
Cuando se ingresen todos los datos, haga clic en Agregar para iniciar la implementación.
3. Espere hasta que su proyecto se implemente con éxito y haga clic en el botón Configuración de archivos junto a su servidor de aplicaciones. Puede asegurarse de que los archivos de su proyecto ahora estén disponibles en la carpeta, con el nombre del contexto especificado (o en la carpeta ROOT predeterminada ) dentro del directorio webroot .
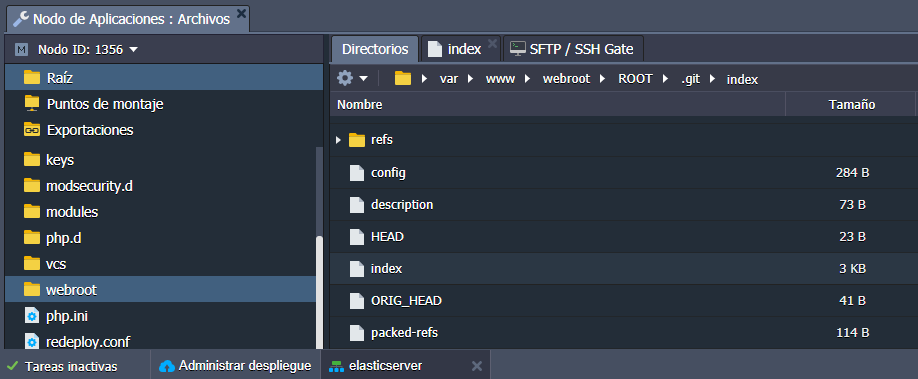
4. Finalmente, puede hacer clic en Abrir en el navegador para su ambiente y asegurarse de que su aplicación se esté ejecutando.
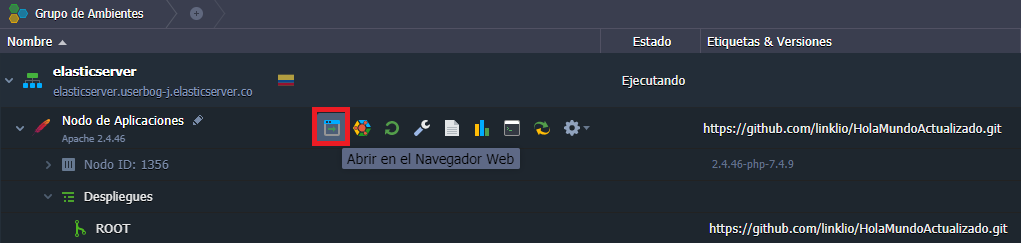

¡Eso es todo! Ahora puede disfrutar de la interacción altamente protegida con uno de los sistemas de control de versiones más populares y clonar y / o actualizar sus proyectos, alojados en Elasticserver Cloud, directamente desde sus repositorios GIT privados a través de SSH.