Autenticación de dos factores
Elasticserver PaaS permite configurar una autenticación de dos factores (2FA) para agregar una capa de seguridad adicional para su cuenta. Con esta función habilitada, además del nombre de usuario y la contraseña, debe ingresar el código generado aleatoriamente en la aplicación de autenticación de su teléfono para acceder a la cuenta de Elasticserver.
A continuación, veremos paso a paso la gestión de la función de autenticación de dos factores:

Habilitar la autenticación de dos factores
Para proteger su cuenta con 2FA, siga los siguientes pasos:
1. Vaya a la sección Configuración haciendo clic en el botón del mismo nombre en la esquina superior derecha del tablero.
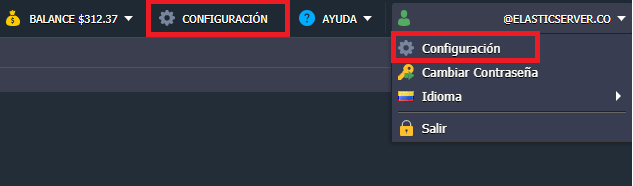
2. Dentro del marco abierto, cambie a la pestaña Cuenta y haga clic en Configurar autenticación de dos factores .
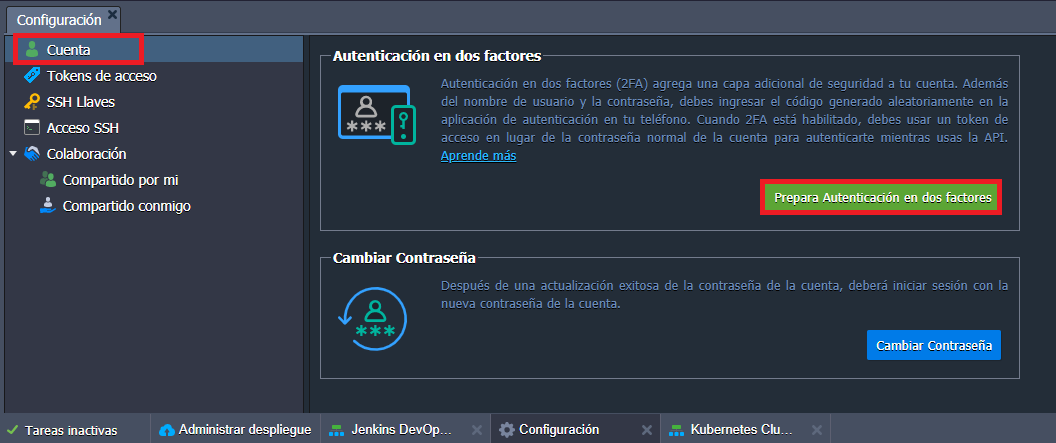
Debe confirmar su contraseña a través de la ventana emergente que aparece para continuar.
3. A continuación, debe interconectar su cuenta Elasticserver con la aplicación Google Authenticator en su teléfono móvil (si es necesario, siga la guía vinculada para ayudarlo con la instalación). Abra la aplicación en su dispositivo y agregue la cuenta escaneando el código QR que se muestra o escribiendo manualmente los datos proporcionados.
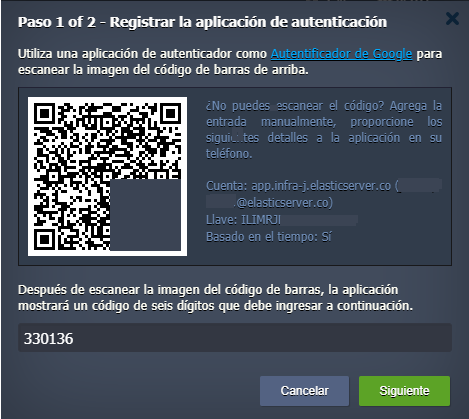
Como resultado, verá el código de seis dígitos (que se actualiza automáticamente cada 30 segundos), escríbalo en el marco del tablero y haga clic en Siguiente para verificar.
4. En el segundo paso, verá los códigos de recuperación, que se pueden utilizar como una alternativa única a los códigos de autenticación generados.
Nota: asegúrese de que sus códigos de recuperación estén guardados. De lo contrario, en caso de que su teléfono no esté disponible, no podrá conectarse a su cuenta. Además, son la única opción para restaurar el acceso en caso de pérdida del dispositivo.
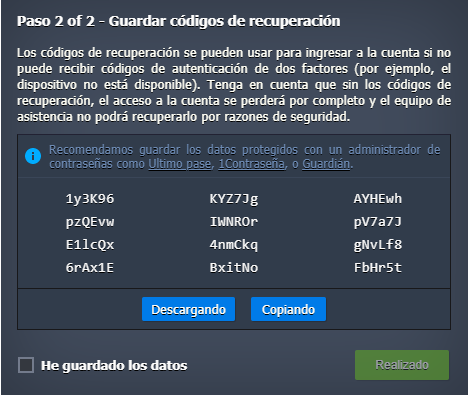
Debe marcar la casilla de verificación He guardado los datos (marcada automáticamente después de usar los botones Descargar o Copiar ) para poder cerrar esta ventana haciendo clic en Realizado .
5. Ahora, para iniciar sesión en la cuenta, deberá proporcionar las credenciales de inicio de sesión / contraseña (como de costumbre) e ingresar un código de la aplicación de autenticación en su dispositivo (o el código de recuperación).
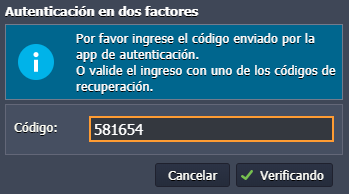
¡Eso es! Su cuenta ahora está protegida con autenticación de dos factores.
Administrar códigos de recuperación
En las cuentas con 2FA ya habilitado, es posible ver / regenerar códigos de recuperación:
1. Vaya a la sección Configuración> Cuenta y haga clic en el botón Ver códigos de recuperación .
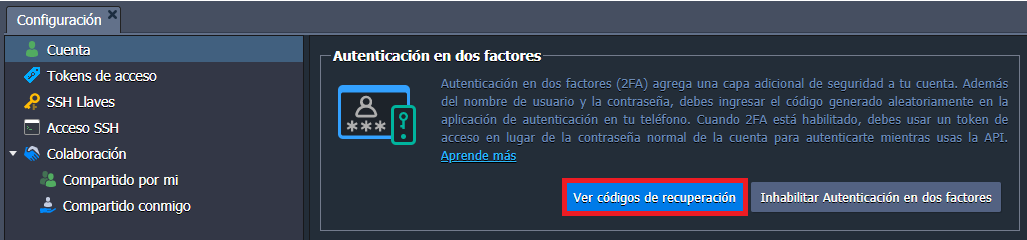
Confirme la contraseña de su cuenta para continuar.
2. Aquí, puede ver sus códigos de recuperación actuales y, si es necesario, descargarlos / copiarlos con los botones correspondientes.
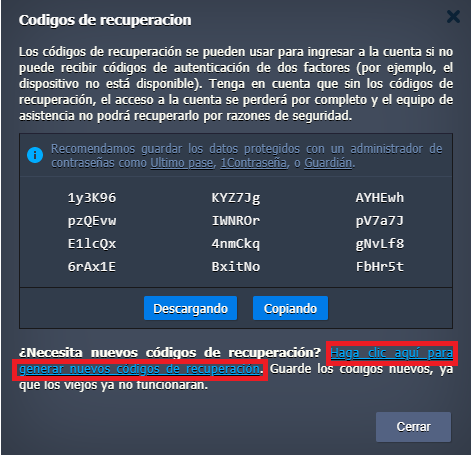
Si te quedaste sin los códigos de recuperación (ya que cada uno se puede usar solo una vez) o si los consideras comprometidos, haz clic en el enlace en la parte inferior del marco (encerrado en un círculo en la imagen de arriba) para generar nuevos.
3. En la ventana emergente que aparece, confirme la operación y, en un momento, obtendrá nuevos códigos.
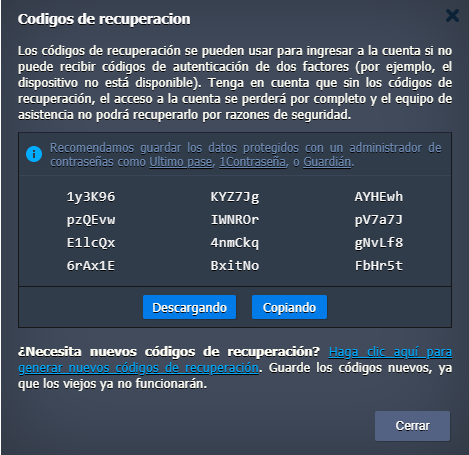
No olvide guardar los códigos de recuperación que se muestran con los botones Descargar / Copiar , ya que los antiguos ya no funcionarán.
Deshabilitar la autenticación de dos factores
Si necesita deshabilitar la 2FA para su cuenta, siga los siguientes pasos:
1. Navegue a la sección Configuración> Cuenta y haga clic en el botón Inhabilitar autenticación de dos factores .
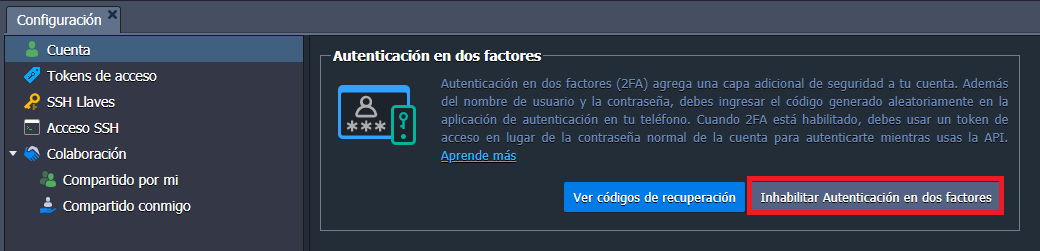
Consejo: en caso de que desee deshabilitar / volver a vincular la autenticación de dos factores debido a la pérdida del dispositivo, utilice uno de los códigos de recuperación para iniciar sesión en el panel.
2. Confirme su decisión a través de la ventana emergente correspondiente y proporcione una contraseña en la siguiente.
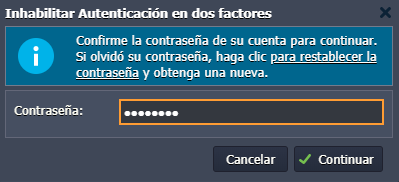
¡Eso es! Su cuenta ahora es accesible con solo las credenciales de inicio de sesión / contraseña.
Uso de API con autenticación de dos factores
Para obtener una sesión válida para las solicitudes de API en cuentas con 2FA habilitado, debe llamar a un método Verify2FACode adicional después del de SignIn . De esta manera, podrá proporcionar un código de autenticación de seis dígitos desde la aplicación correspondiente en su dispositivo.
Para evitar tal complejidad, se recomienda generar y usar tokens de acceso personal en sus solicitudes de API y scripts de automatización personalizados.