Puntos de conexión: un vínculo directo a la nube
La función de puntos de conexión en Elasticserver se refiere a la posibilidad de mapeo de puertos TCP / UDP a través de la carga compartida del equilibrador, que está destinada a simplificar la colaboración de las instancias con las herramientas y recursos de terceros. Esto se logra al proporcionar la capacidad de establecer la conexión directa (a través del protocolo TCP o UDP sin procesar) al nodo correspondiente, sin la dirección IP pública obligatoria adjunta.
Dicha vinculación se puede utilizar para permitir una gran variedad de tareas diferentes, como la administración remota de bases de datos, la implementación directa de aplicaciones desde IDE (para IIS ), ejecutar múltiples copias de proyectos en una sola instancia, acceder al panel de administración de un servidor sin una dirección externa vinculada, etc.
Consejo: Además para mayor comodidad, con los puntos de conexión puede reducir sus gastos para el uso de IP externo, que, de lo contrario, sería necesario para tales operaciones. Obviamente, los puntos de conexión no pueden reemplazarlos por completo, pero pueden ser útiles en algunos trabajos elementales y combinarse con otras características de Elasticserver (como escalamiento vertical y horizontal automático, niveles de descuento, etc.), tal enfoque puede ayudarlo a ahorrar significativamente su dinero .
Siga las instrucciones a continuación para descubrir cómo trabajar con los puntos de conexión en Elasticserver y descubrir algunos casos de uso interesantes para probarlos usted mismo.
Gestión de puntos de conexión
Se puede acceder a la lista de puntos de conexión a través del menú Configuración del ambiente , que se abre seleccionando el botón con el mismo nombre para un ambiente particular.
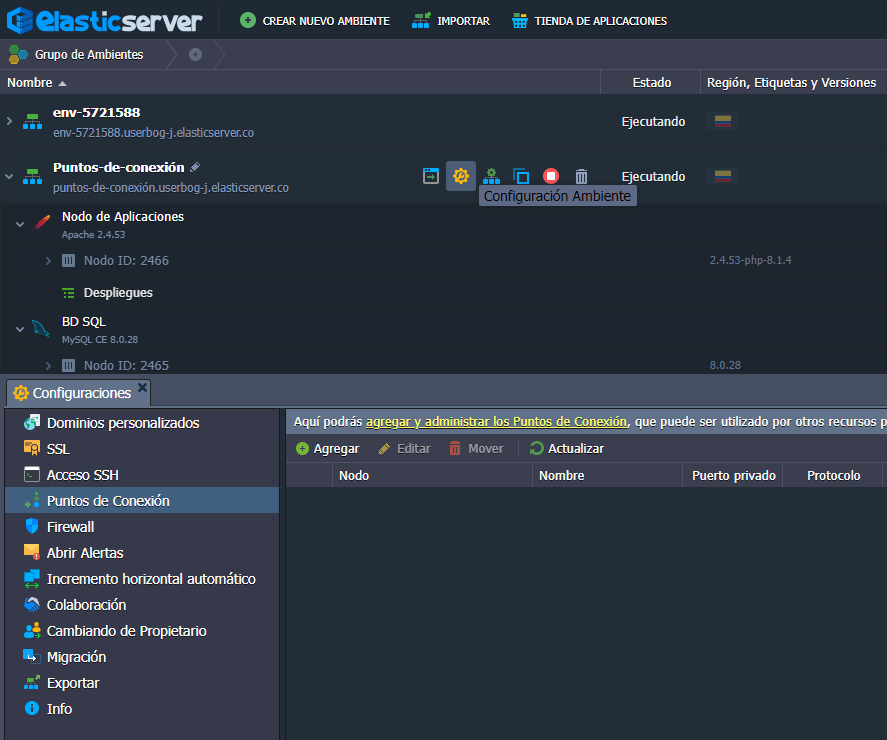
Dentro de la pestaña abierta, cambie al elemento de menú Puntos de conexión. Ahora puede comenzar a trabajar con la lista de su mapeo:
Agregar puntos de conexión
Para crear un nuevo punto de conexión, haga clic en el botón Agregar en el panel de herramientas superior y complete el formulario Agregar punto de conexión que aparece con los datos relevantes:
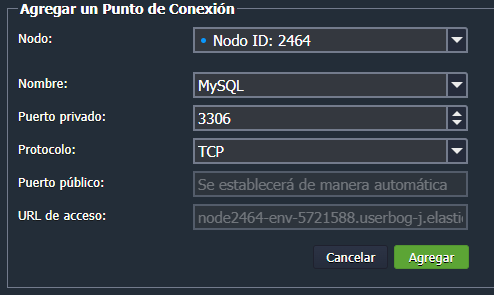
- Nodo : seleccione la instancia para la que desea establecer el punto de conexión (aquí solo se muestran los nodos incluidos en el ambiente elegido)
- Nombre : escriba el título para un nuevo punto de conexión o elija una de las opciones preconfiguradas (la lista correspondiente se proporciona en la página )
- Puerto privado : especifique el puerto del nodo local preferido que se utilizará para la asignación (se sustituye automáticamente en caso de que se haya seleccionado el Nombre predefinido )
- Protocolo : seleccione TCP o UDP
Elasticserver configurará automáticamente el resto de los campos, es decir, Puerto público y URL de acceso .
Seleccione Agregar cuando esté listo.
Para mayor comodidad, proporcionamos la lista incrustada de configuraciones de punto de conexión predefinidas, en función del protocolo o propósito implicado:
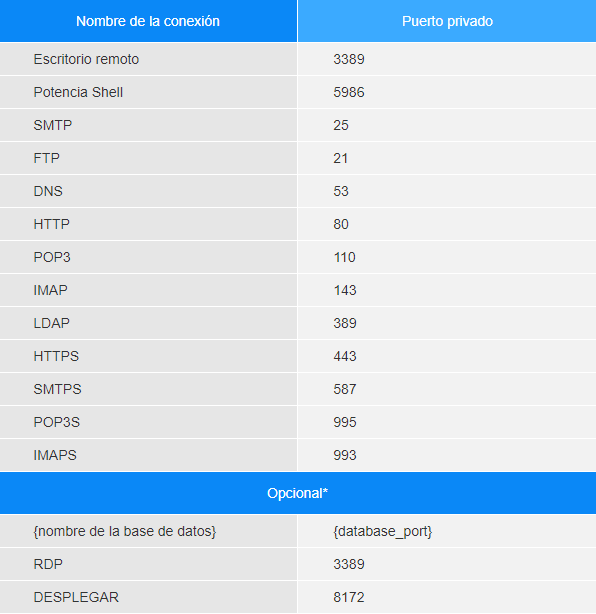
La disponibilidad de valores opcionales depende del tipo del nodo elegido:
- los nodos de la base de datos se proporcionan con el punto de conexión predeterminado, nombrado por ellos mismos y con el puerto apropiado indicado
- Los contenedores basados en Windows tienen la conexión RDP adicional (3389)
- El servidor de aplicaciones IIS tiene la conexión DEPLOY (8172) para la implementación directa del proyecto desde IDE
Después de la confirmación, verá que el nuevo punto de conexión apareció en la lista.

Aquí encontrará el puerto público y los valores reales de URL de acceso que ya se muestran. Puede usar estos parámetros para realizar las operaciones requeridas: simplemente haga clic en una cadena en particular para tener la oportunidad de copiarla fácilmente.
Editar / Eliminar punto de conexión
Cualquier punto de conexión existente puede editarse o eliminarse fácilmente en caso de que no sea necesario. Para eso, simplemente seleccione la conexión deseada dentro de la lista de puntos de conexión y haga clic en Editar (haga doble clic en la línea requerida) o en el botón Mover (eliminar) , ubicado en el panel de herramientas de arriba.

Dependiendo de la opción elegida, verá lo siguiente:
-
Editar : en el formulario Editar/Modificar punto de conexión (que es completamente similar al Agregar ), puede modificar todas las configuraciones mencionadas anteriormente, excepto la elección de Nodo (ya que esto no tiene sentido, simplemente puede agregar un nuevo punto de conexión similar a la instancia requerida).
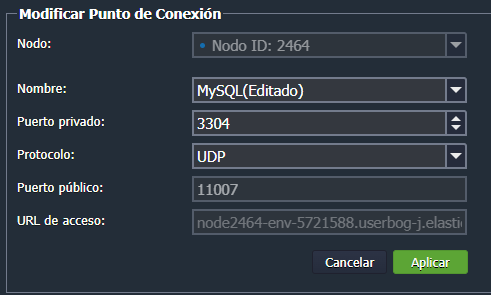
-
Una vez que se realizan los cambios necesarios, simplemente aplíquelos con el botón con el mismo nombre en la parte inferior del marco.
-
Mover(Eliminar) : aparecerá el cuadro emergente especial, donde deberá confirmar su decisión:
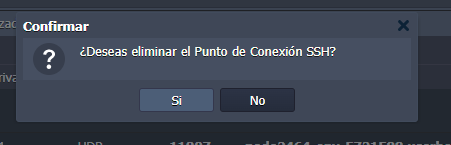
Justo después de eso, el punto de conexión correspondiente se eliminará de la lista.
Casos de usos de puntos de conexión
Una vez que se configuran las asignaciones requeridas, puede aplicarlas para ejecutar diferentes tareas. Para facilitar el inicio, a continuación describiremos algunos de los casos de uso de puntos de conexiones más comunes de los que puede beneficiarse.
Como ejemplo, utilizaremos un ambiente con el servidor de aplicaciones Apache y la base de datos MySQL (puede crear uno similar siguiendo esta guía):

Ahora, aprendamos cómo usar puntos de conexión para:
Gestión de bases de datos
Con los puntos de conexión, obtener acceso remoto a su instancia de base de datos se vuelve bastante fácil, ya que el uso de esta función elimina la necesidad de adquirir opciones adicionales como una IP pública.Para mostrar esto, consideraremos dos formas simples de realizar esta operación: a través del terminal del sistema operativo incorporado y el cliente de DB de terceros .
Conexión a través de terminal
El enfoque más común es usar el terminal integrado de su máquina local, ya que esto no requiere instalaciones o configuraciones adicionales y proporciona la funcionalidad suficiente para un establecimiento de conexión simple: solo se requiere un solo comando:
mysql -h {host} -P {puerto} -u {usuario} -p
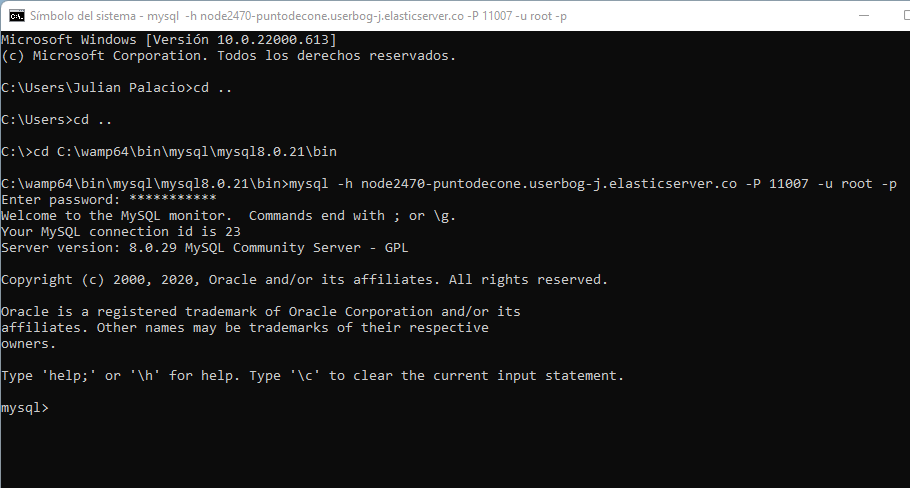
dónde
- {host} : URL de acceso al punto de conexión sin el sufijo de puerto especificado (node2470-puntodecone.userbog-j.elasticserver.co en nuestro caso)
- {puerto} : número de puerto público asignado ( 11007 en este ejemplo)
- {usuario} : nombre de usuario de la base de datos (Elastic se lo envió por correo electrónico durante la creación del entorno; usualmente es root para todos los nuevos servidores MySQL)
Después de la validación de la conexión, se le solicitará la contraseña del usuario de la base de datos adecuada (también se puede encontrar en el correo electrónico mencionado anteriormente) para Acceda a su base de datos.
¡Eso es todo! Ahora puede comenzar a trabajar con su base de datos ejecutando las consultas SQL requeridas.
Conexión a través del cliente local
En el caso de que requiera una funcionalidad avanzada o si está acostumbrado a administrar los datos almacenados en su base de datos con mayor comodidad, un tipo de cliente de escritorio de base de datos puede ser útil aquí. Le proporcionará una interfaz gráfica fácil de usar y la variedad de funciones incluidas para acelerar su trabajo.
Para un ejemplo de tal cliente, que ayudará a establecer la conexión remota a nuestra base de datos a través del punto de conexión creado, utilizaremos una de las herramientas de administración de bases de datos más populares: MySQL Workbench .
1. Ejecute la aplicación mencionada anteriormente y haga clic en el botón Nueva conexión .
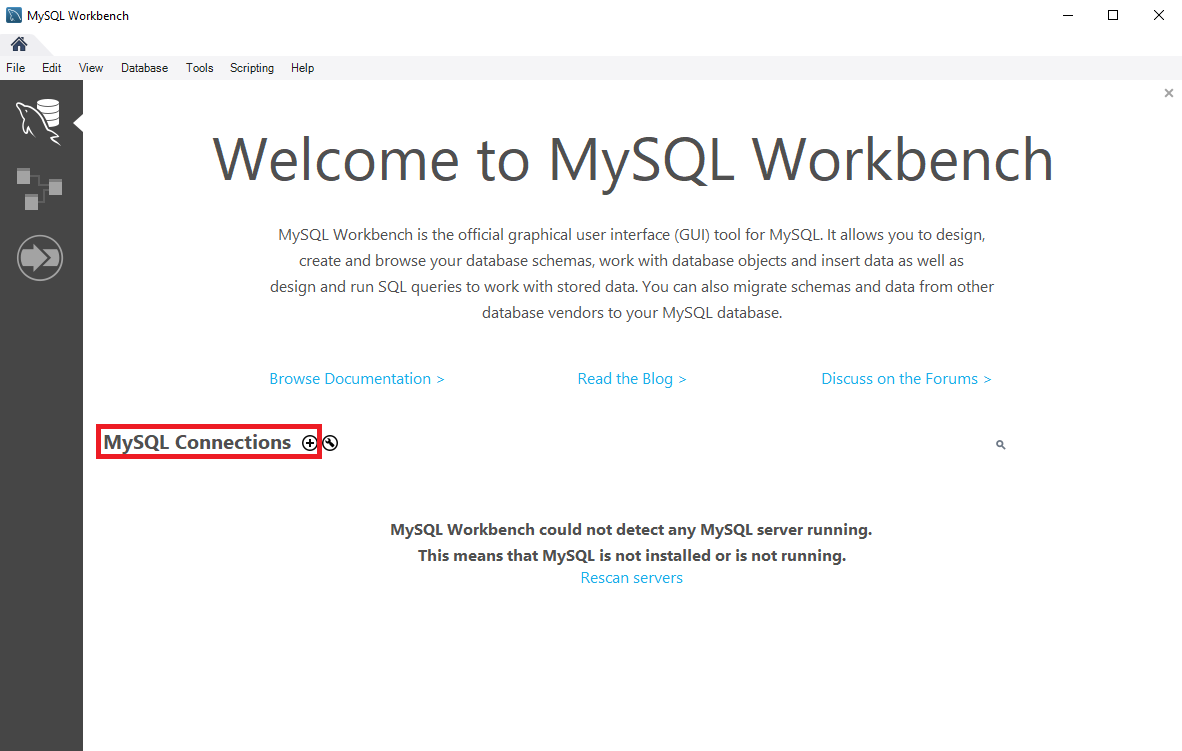
2. En el cuadro aparecido Configurar nueva conexión , complete los siguientes campos en la parte superior:
- Nombre de la conexión : establezca una denominación para su conexión (por ejemplo, elastic-db, punto de conexión, etc… )
- Método de conexión : elija el método estándar ( TCP / IP ).
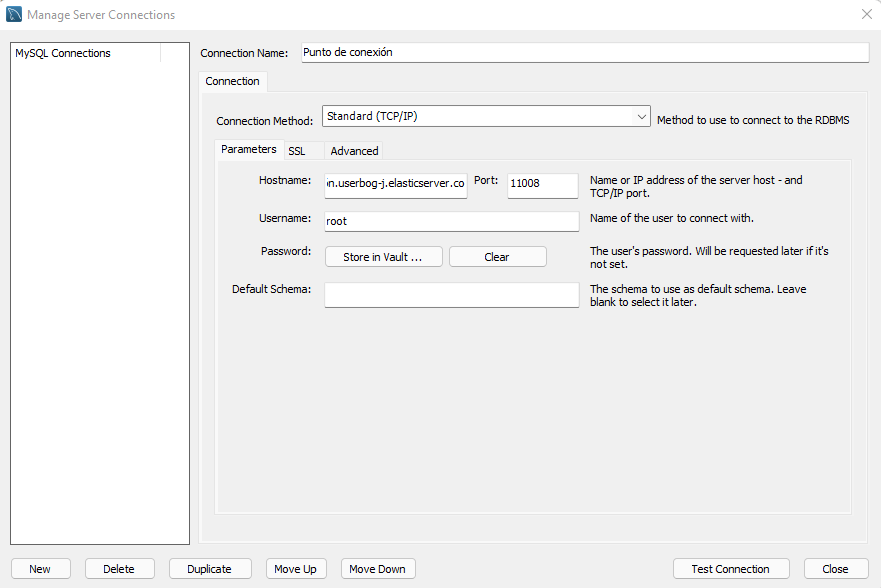
- Luego, especifique los datos de base de datos requeridos dentro de la pestaña Parámetros a continuación :
- Nombre de host : URL de punto final sin el número de puerto especificado al final (node2465-puntos-de-conexión.userbog-j.elasticserver.co en nuestro caso)
- Puerto : el puerto público del punto final (obtuvimos el puerto 11008 asignado durante su adición)
- Nombre de usuario : nombre del usuario administrador de la base de datos (ElasticServer se lo envió por correo electrónico durante la creación del ambiente; de forma predeterminada, es root para todos los nuevos servidores MySQL)
- Contraseña : haga clic en Almacenar en llavero (Store in Vault) para ingresar y guardar su pase (que se puede encontrar dentro del mismo correo electrónico) u omita este campo para especificarlo durante cada intento de conexión
- Esquema predeterminado : el esquema de la base de datos que se utilizará de forma predeterminada (también se puede dejar en blanco) Haga clic en Aceptar para completar.
3. Haga doble clic en el registro de conexión recién aparecido para iniciar su establecimiento y especifique su contraseña en el marco aparecido (si no lo ha guardado antes).
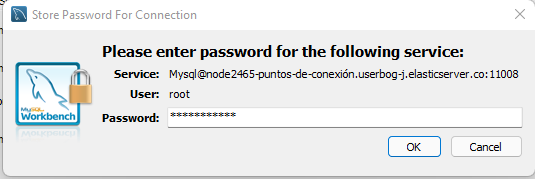
También puede marcar Guardar contraseña en llavero si no desea ingresarla manualmente cada vez que necesite acceder a su base de datos. Haga clic en el botón OK para continuar.
4. En un minuto, estarás conectado a tu base de datos.
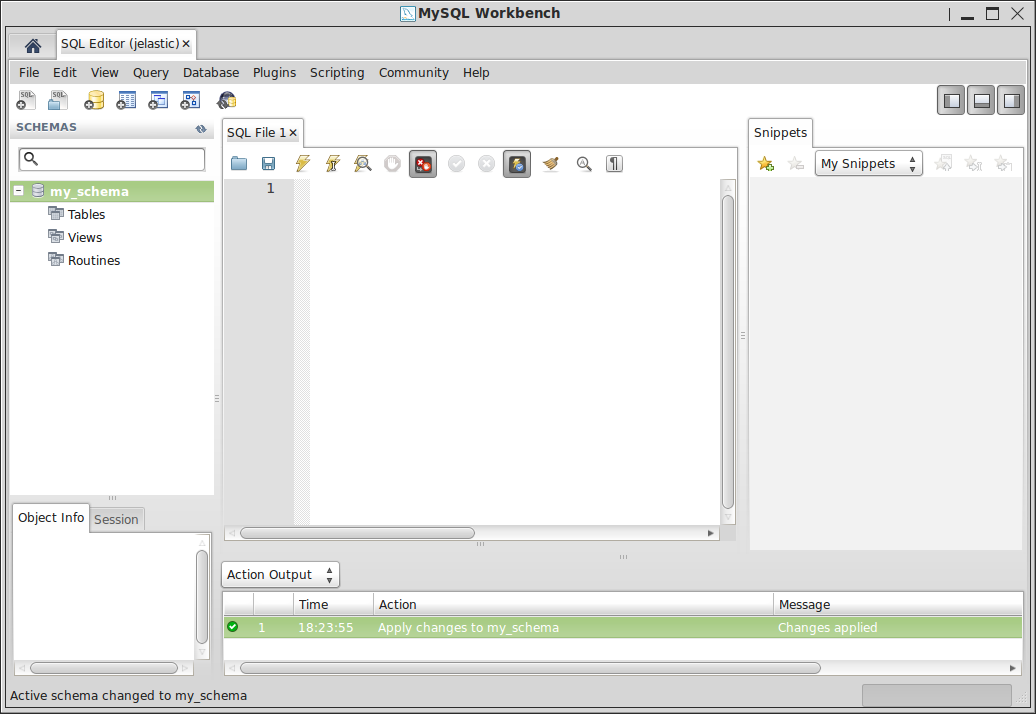
¡Excelente! Ahora puede comenzar a organizar sus datos utilizando todos los beneficios proporcionados por el cliente de administración con todas las funciones.
De la misma manera, puede conectarse a cualquier otro servidor de base de datos dentro de ElasticServer o, por ejemplo, hacer una copia de seguridad y restaurar sus datos dentro de los archivos de volcado.
Múltiples etapas de desarrollo en un único servidor de aplicaciones
Además de las operaciones elementales de gestión de bases de datos, los puntos de conexión también ofrecen la posibilidad de implementar una variedad de soluciones útiles e interesantes para otros servidores. A continuación examinaremos una de esas posibilidades beneficiosas que garantiza esta característica: cómo usar un único servidor de aplicaciones como su ambiente de producción y desarrollo simultáneamente (con la instancia de Apache de nuestro ambiente como ejemplo).
1. Entonces, asigne el punto de acceso a su servidor Apache con el puerto privado preferido no utilizado abierto.

Nota: No elija el puerto privado número 80 para esta tarea, ya que Apache lo usa de manera predeterminada para el manejo de solicitudes HTTP entrantes. De lo contrario, todo el proceso, descrito a continuación, será inútil.
2. Ahora, implemente su aplicación dos veces en diferentes contextos (por ejemplo, prod y dev ).
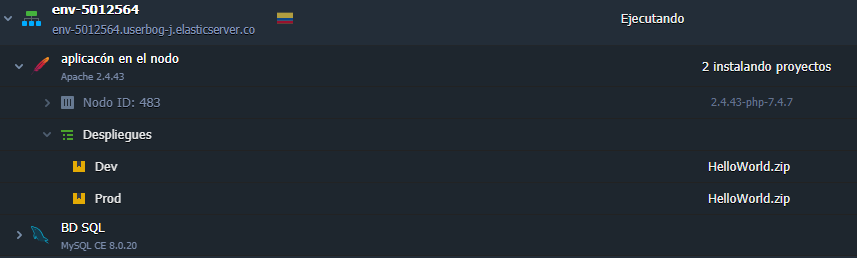
3. El siguiente paso es configurar el propio Apache; por lo tanto, haga clic en el botón Configuración junto a este servidor y abra su archivo de configuración principal ( conf> httpd.conf).

4. Desplácese hacia abajo hasta la línea 135-160 y agregue la siguiente cadena al registro de puertos escuchados:
Listen [::]:{port}
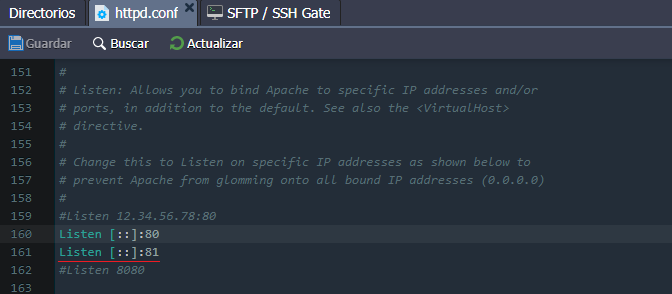
Aquí, el parámetro {port} debe sustituirse con el número de puerto privado que ‘ Lo he dicho durante la adición del punto final (hemos elegido el 81º ).
5. Después de eso, vaya al final del archivo y duplique la sección VirtualHost , especificando el número de puerto correspondiente (el mismo que en el paso anterior – 81 en nuestro caso) dentro de su encabezado.
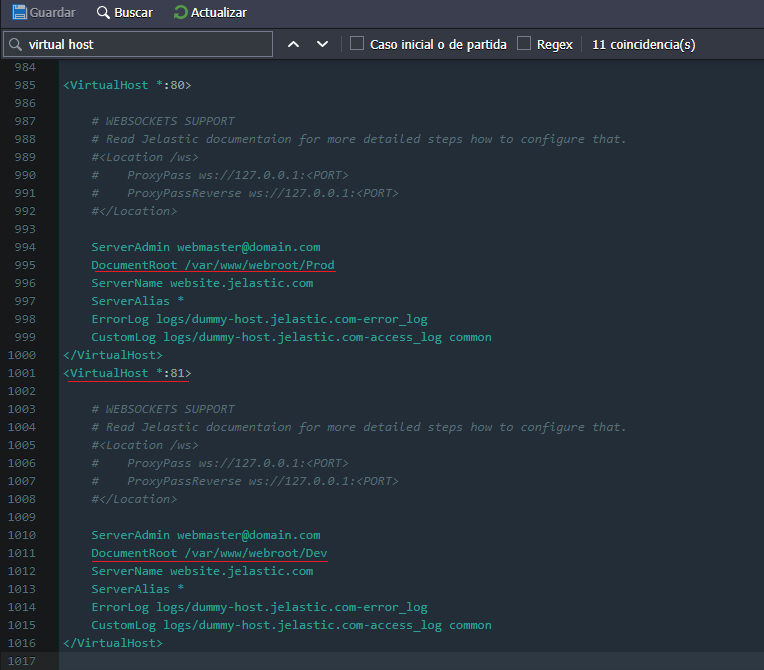
Luego, ajuste las ubicaciones apropiadas de DocumentRoot para ambos hosts virtuales con los proyectos correspondientes ( prod – para el predeterminado y dev – para la sección personalizada a continuación).
6. Guarde los cambios realizados y reinicie el servidor Apache para aplicarlos.

7. Ahora puede conectarse a su prod proyecto como es habitual, por ejemplo mediante el botón abrir en el navegador (o externa que entra en el dominio personalizado si uno estaba obligado, además, a su aplicación), mientras que para acceder a su dev versión, sólo tiene que especificar el URL de acceso del punto de acceso utilizado.
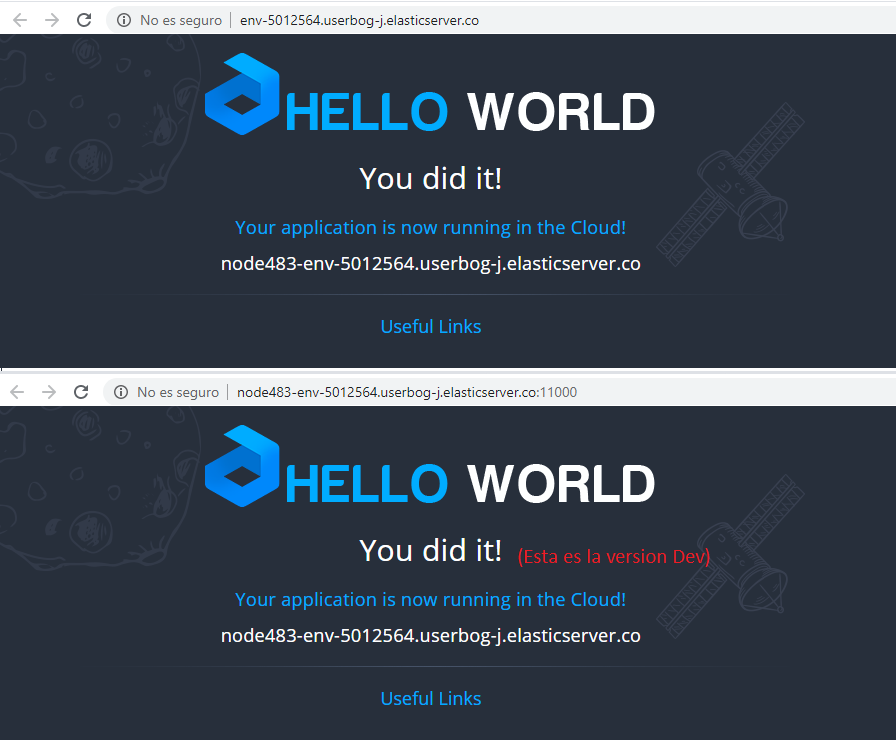
Como resultado, tiene dos puntos de conexión para sus dos proyectos, que le permiten realizar las tareas de prueba o desarrollo deseadas en una de las copias, con cero influencia en la otra. Además, se pueden intercambiar en unos pocos clics si es necesario.
Estén atentos para obtener ejemplos más útiles del uso de puntos de acceso prácticos en el futuro más cercano.